Fitur Pengaturan Printer dan Struk (Kasir Pintar POS)
Fitur pengaturan printer dan struk pada aplikasi Kasir Pintar POS dapat membantu Anda mengelola printer yang akan digunakan untuk mencetak struk serta menyesuaikan tampilan struk sesuai kebutuhan Anda.
Pada fitur ini, terdapat optimasi yang dibuat untuk meningkatkan efisiensi operasional bisnis Anda, diantaranya meliputi :
- Pengaturan Struk
Anda dapat dengan mudah mengatur format dan konten yang tercetak pada struk sesuai kebutuhan. Informasi lebih detail mengenai pengaturan struk dapat Anda temukan pada artikel berikut :
Penjelasan terkait opsi pengaturan struk - Pengaturan Printer Berdasarkan Jenis Struk (Fitur Multi Printer)
Dengan fitur ini, Anda dapat menggunakan beberapa printer secara sekaligus untuk mencetak berbagai jenis struk, seperti struk transaksi, pesanan, dan dapur, sesuai dengan pengaturan yang telah Anda atur.
Berikut merupakan contoh beberapa kondisi yang dapat diatur pada fitur ini :
- Satu printer dapat mencetak satu jenis struk
Contoh :
– Printer A untuk mencetak struk transaksi
– Printer B untuk mencetak struk pesanan
– Printer C untuk mencetak struk dapur - Satu printer dapat mencetak beberapa jenis struk
Contoh : Printer A untuk mencetak struk transaksi, struk pesanan, dan struk dapur.
- Beberapa printer dapat mencetak satu jenis struk yang sama
Contoh : Printer A dan Printer B untuk mencetak struk transaksi.
- Satu printer dapat mencetak satu jenis struk
1. Kasir Pintar POS (iOS)
Berikut merupakan cara mengatur printer untuk mencetak struk di aplikasi Kasir Pintar POS (iOS) :
- Pastikan bahwa printer yang ingin Anda gunakan sudah dalam kondisi aktif dan terhubung dengan perangkat (HP / Tab) Anda
- Buka menu Pengaturan pada sidebar
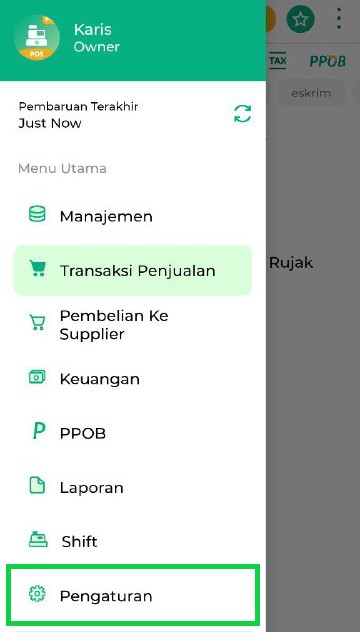
- Pada halaman Pengaturan, pilih opsi Printer dan Struk
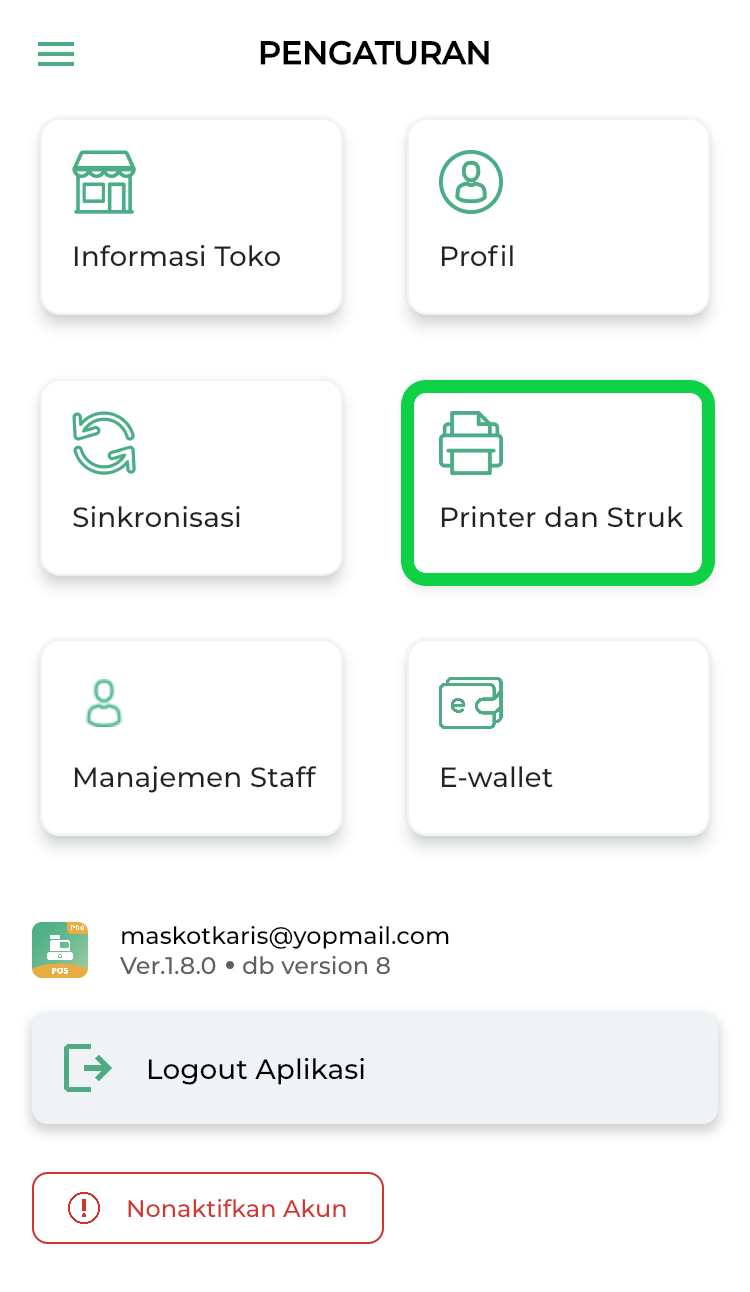
- Klik Pengaturan Printer untuk mengatur printer yang akan digunakan mencetak struk
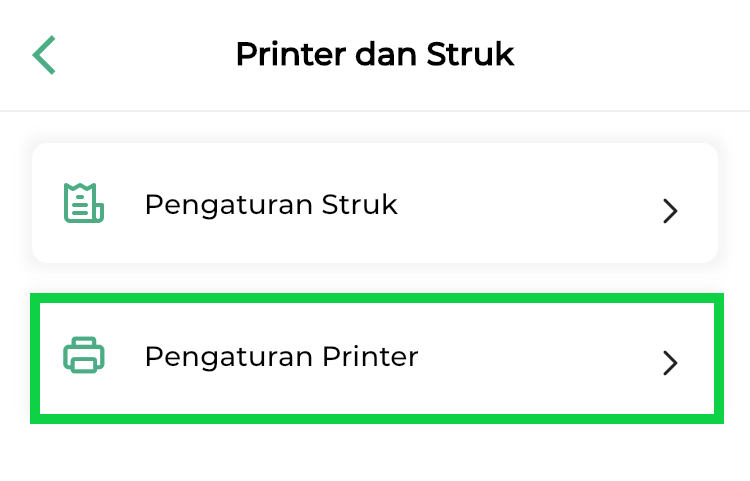
- Selanjutnya, Anda dapat mengatur printer yang akan digunakan untuk mencetak struk transaksi, struk pesanan, dan struk dapur. Klik tombol +Tambah untuk menambahkan printer yang digunakan cetak struk sesuai kebutuhan Anda.
*Sebagai contoh, Karis akan mengatur printer yang digunakan untuk mencetak struk transaksi.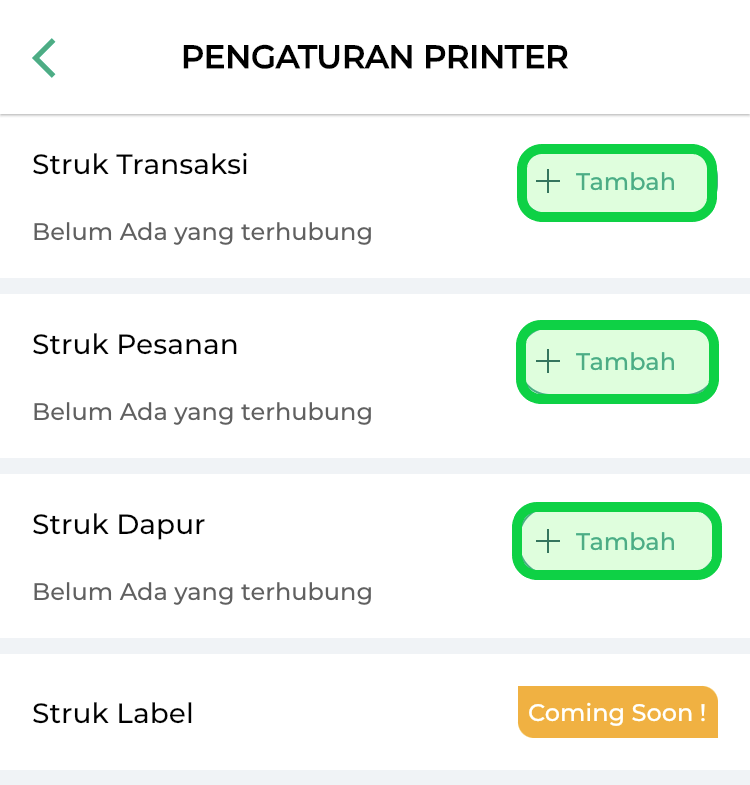
- Pilih koneksi printer yang akan digunakan. Terdapat 2 opsi yaitu Bluetooth dan Wifi / Ethernet, pilih sesuai dengan jenis koneksi printer yang Anda gunakan
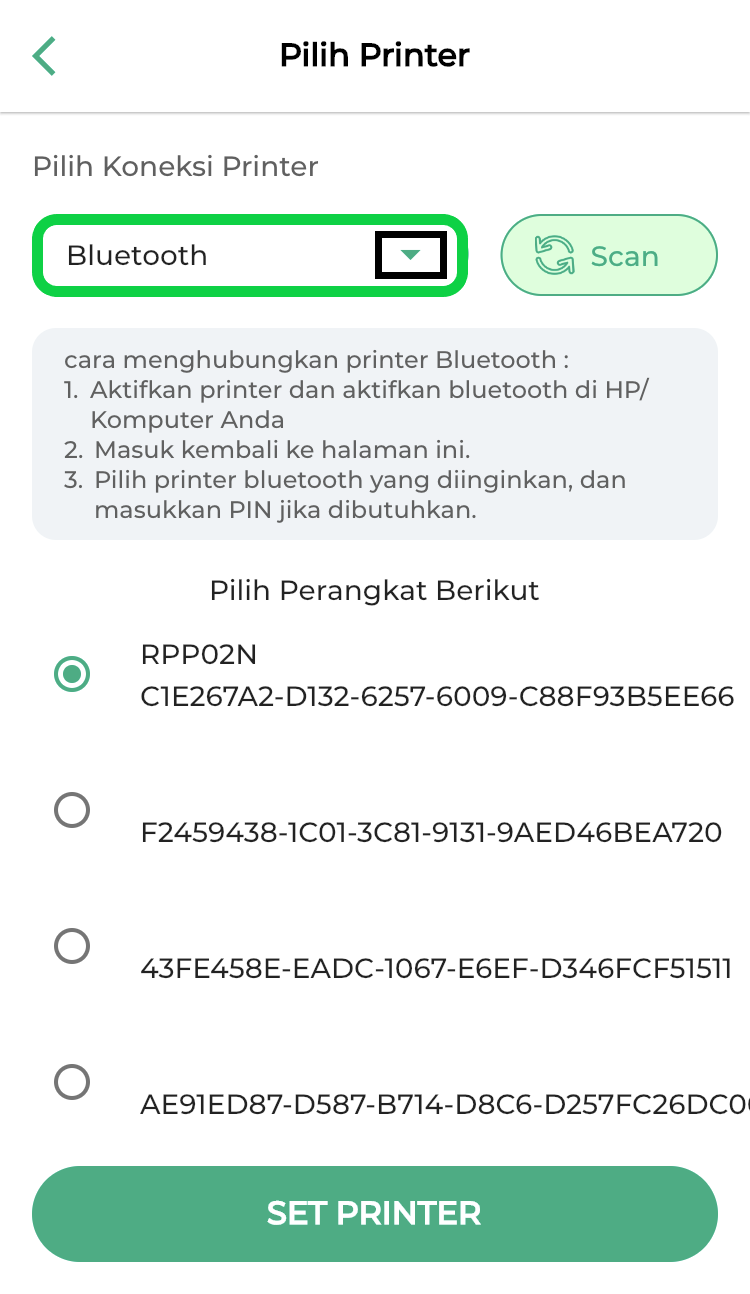
- Bluetooth
Cara menghubungkan printer bluetooth :- Pastikan printer yang akan Anda gunakan telah aktif
- Aktifkan bluetooth di perangkat (HP/Tab) Anda
- Pada halaman “Pilih Printer”, pilih koneksi printer “Bluetooth”
*Catatan : Tombol “Scan” dapat digunakan untuk memindai printer yang terdeteksi di aplikasi Kasir Pintar POS yang Anda gunakan. - Jika diperlukan, masukkan PIN printer
- Wifi / Ethernet
Cara menghubungkan printer Ethernet / Wifi :- Pastikan printer yang akan Anda gunakan telah aktif
- Masukkan IP Address Printer pada halaman Pilih Printer
- Bluetooth
- Pilih printer yang terdeteksi dan terhubung dengan perangkat Anda, kemudian klik tombol Set Printer
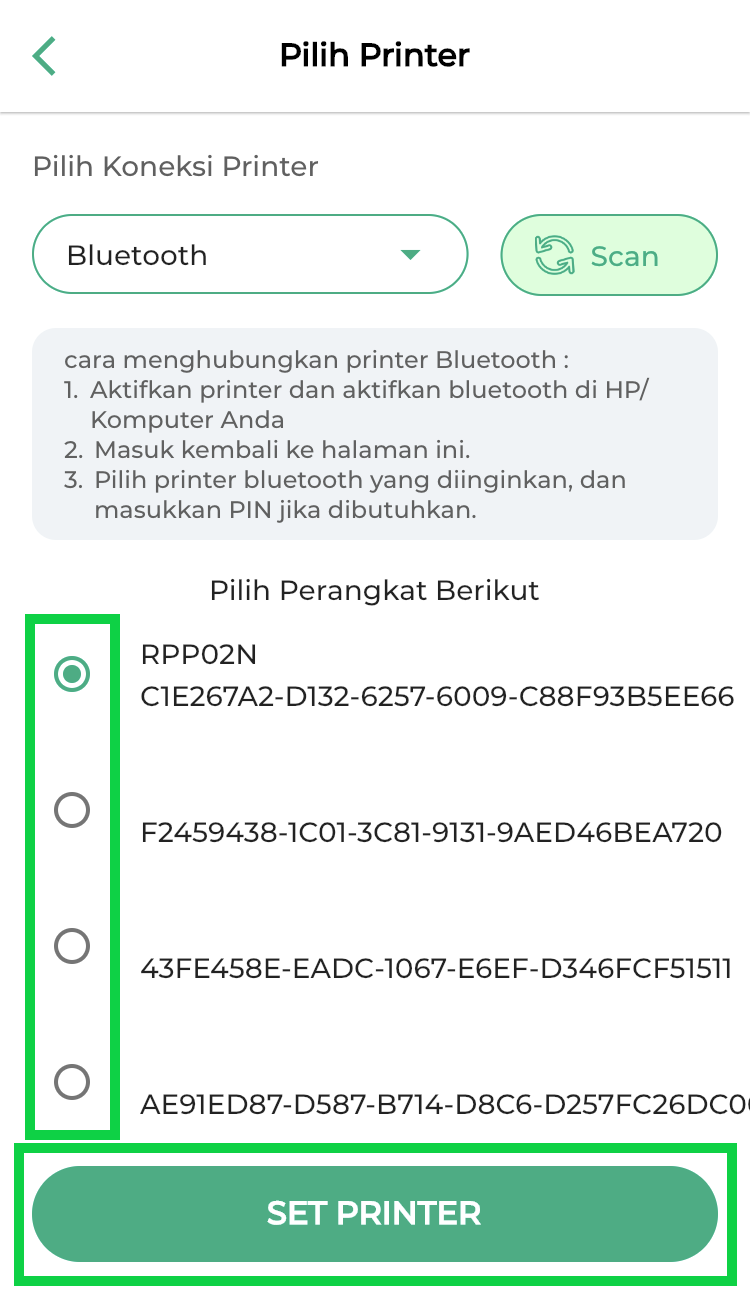
- Lakukan pengaturan struk sesuai kebutuhan Anda :
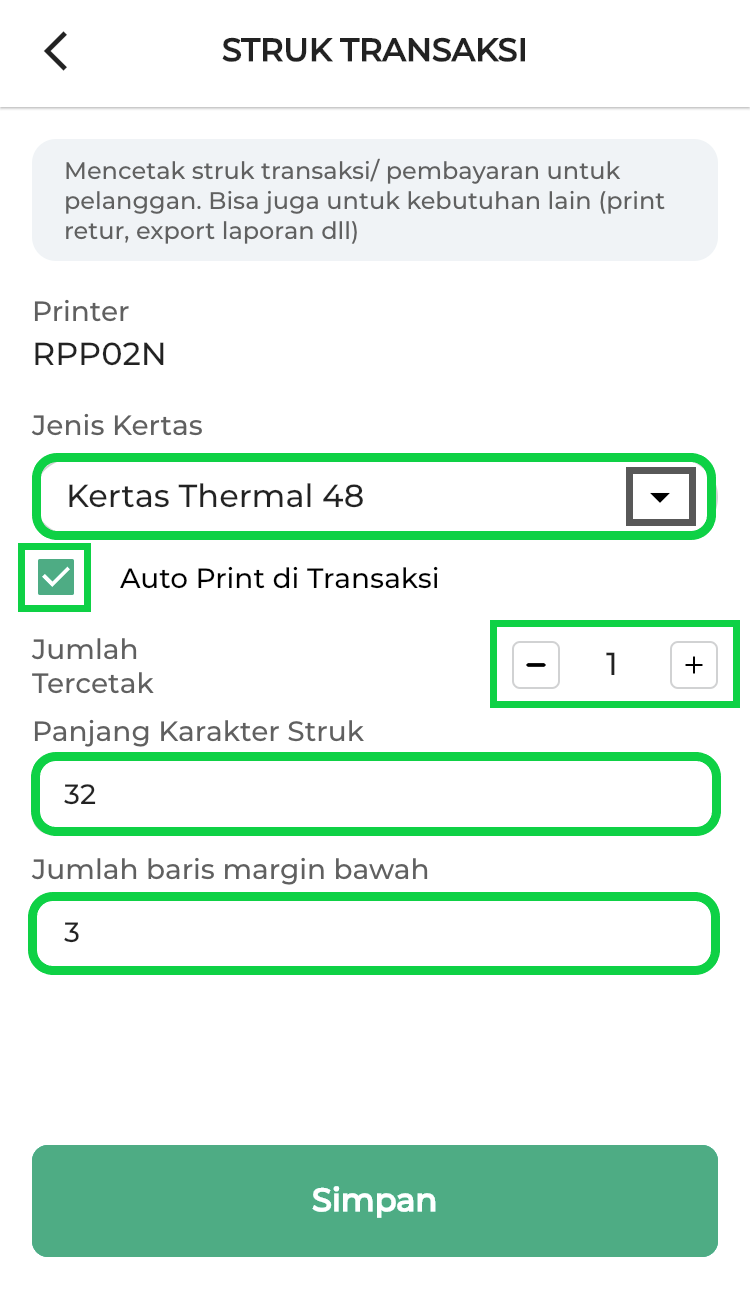
- Jenis Kertas, Anda dapat memilih jenis kertas yang akan digunakan untuk mencetak struk.
- Auto Print di Transaksi, opsi ini berguna jika Anda ingin struk dicetak secara otomatis setiap kali transaksi selesai. Jika membutuhkannya, Anda dapat mencentang pilihan ini.
*Opsi ini hanya tersedia di pengaturan struk transaksi. - Jumlah Tercetak, digunakan untuk mengatur jumlah struk yang akan dicetak.
- Panjang Karakter Struk, digunakan untuk mengatur jumlah karakter yang dapat ditampilkan pada satu baris struk.
- Jumlah Baris Margin Bawah, digunakan untuk mengatur jumlah baris yang akan menjadi batas antara bagian utama struk dengan bagian keterangan footer.
- Jenis Kertas, Anda dapat memilih jenis kertas yang akan digunakan untuk mencetak struk.
- Klik tombol Simpan untuk menyimpan pengaturan struk tersebut
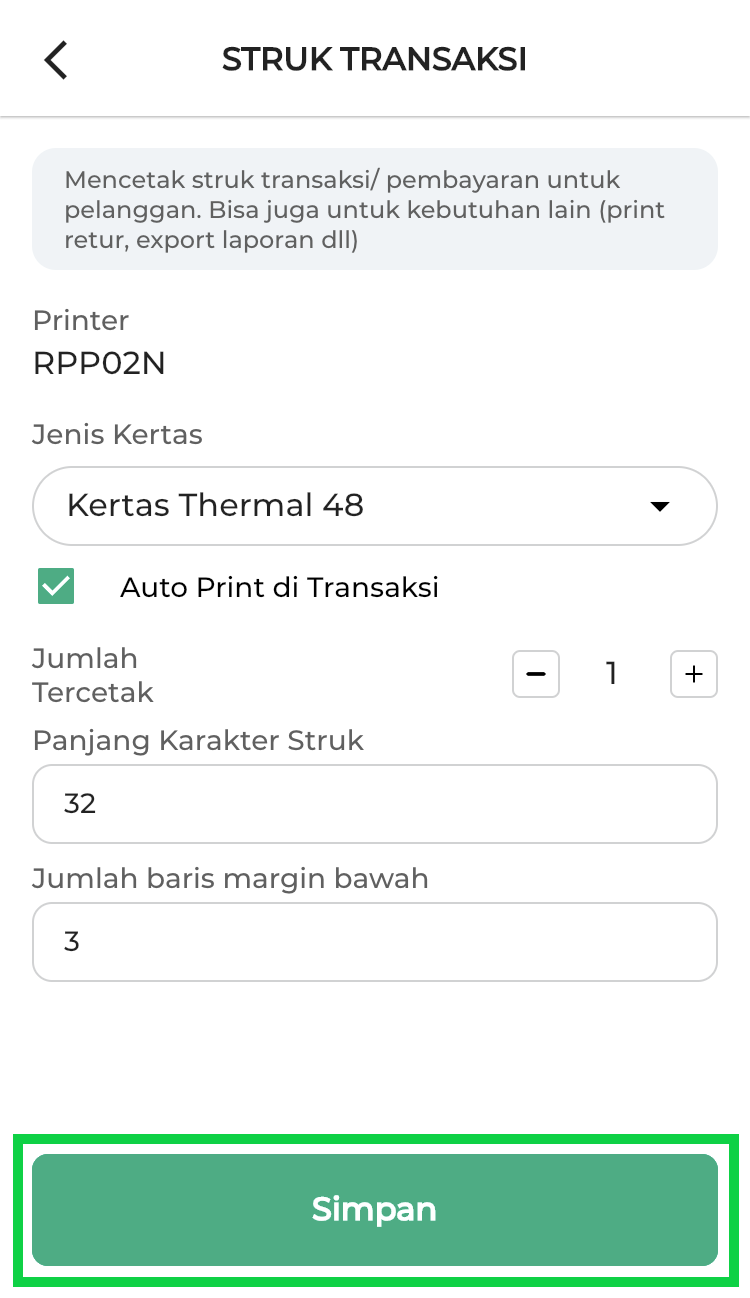
- Printer yang akan digunakan untuk mencetak struk transaksi telah berhasil diatur
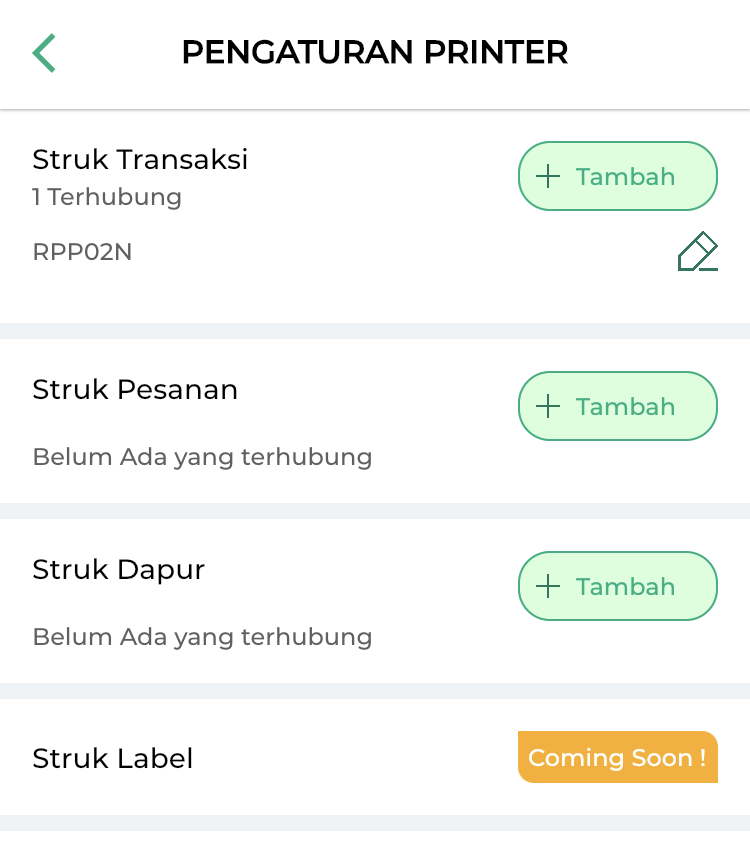
Jika Anda ingin mengatur printer untuk mencetak jenis struk lain, seperti struk pesanan dan struk dapur, silahkan ikuti langkah serupa (langkah ke-5 hingga ke-10). Setelah Anda mengatur printer untuk jenis struk yang dibutuhkan, Anda dapat memulai mencetak struk sesuai dengan pengaturan yang telah Anda tentukan sebelumnya.
Selamat Mencoba!
Video Tutorial
2. Kasir Pintar POS (Desktop)
Berikut merupakan cara mengatur printer untuk mencetak struk di aplikasi Kasir Pintar POS (Desktop) :
- Pastikan bahwa driver printer telah terinstall dan printer telah terhubung dengan perangkat (PC / Laptop) Anda
- Buka menu Pengaturan pada sidebar
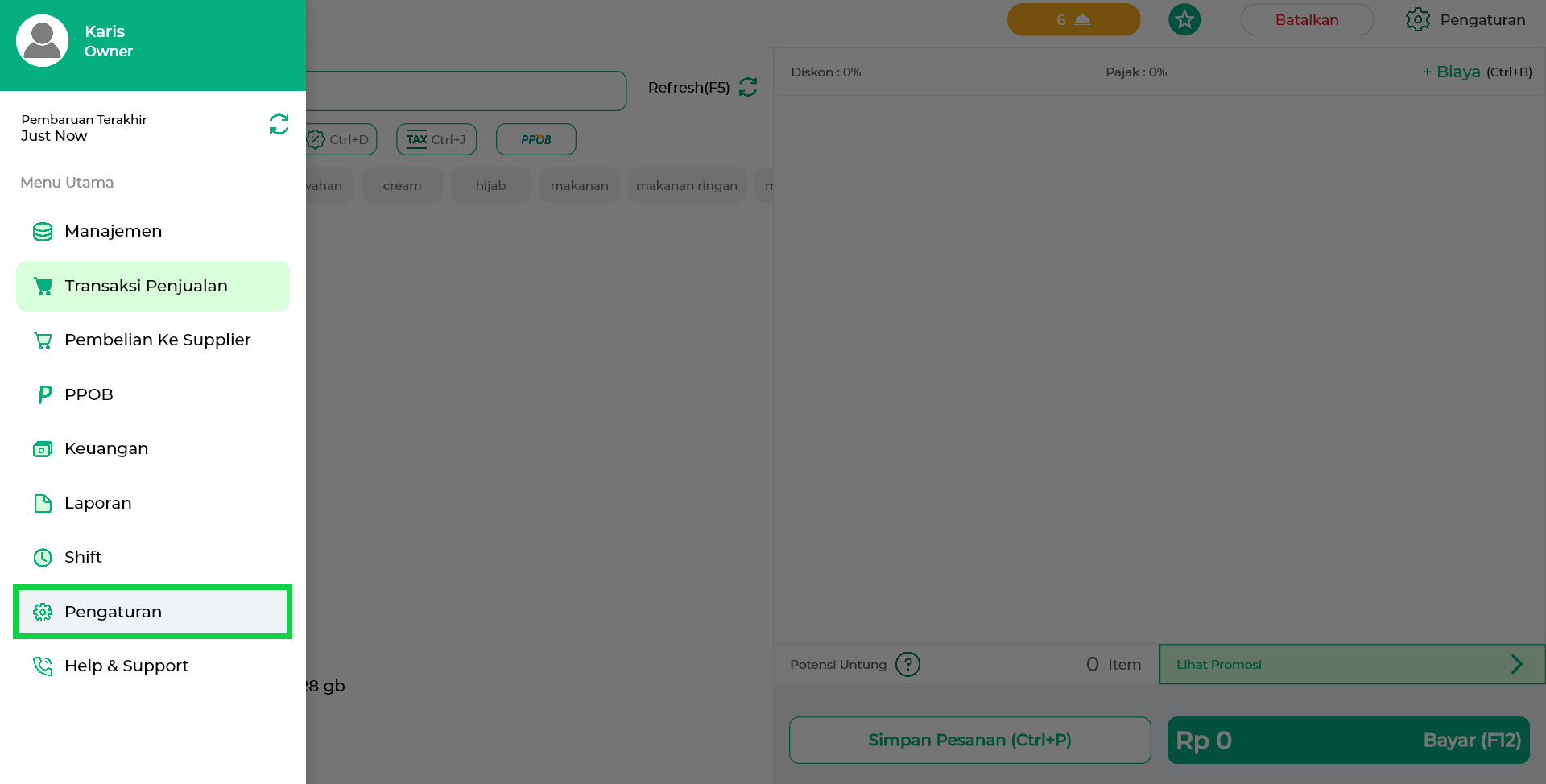
- Pada halaman Pengaturan, pilih opsi Printer dan Struk
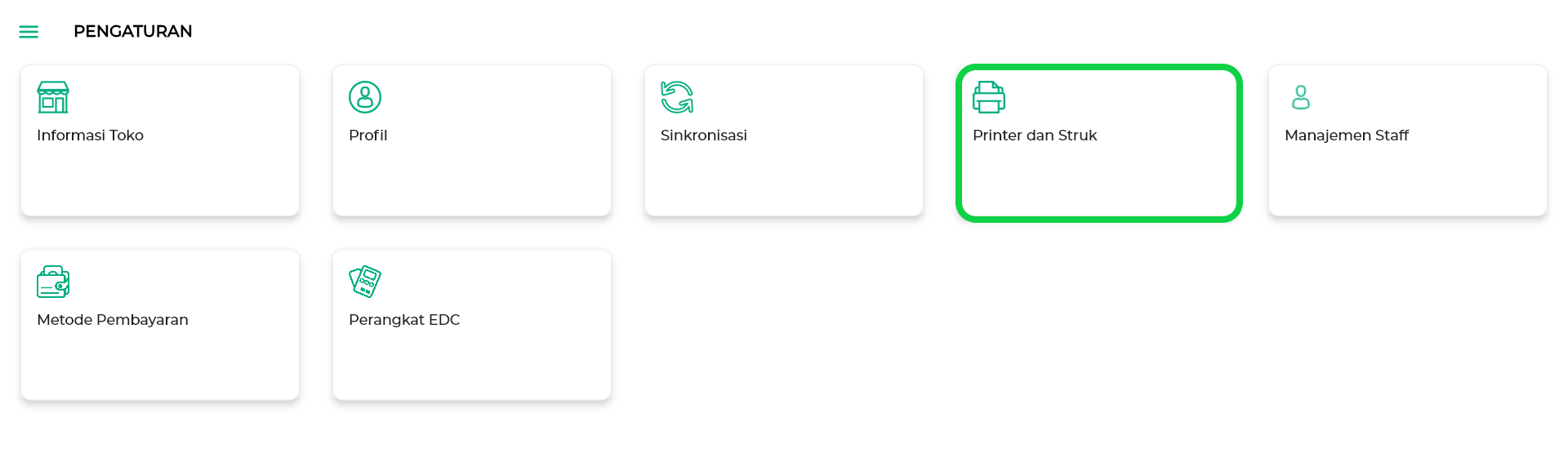
- Klik Pengaturan Printer untuk mengatur printer yang akan digunakan mencetak struk
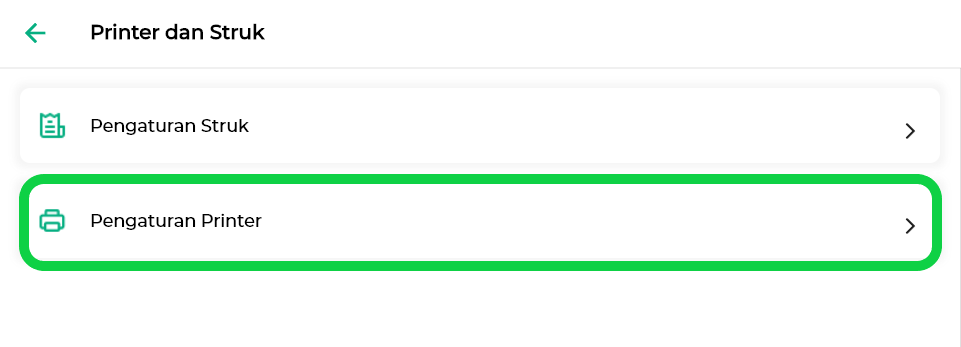
- Selanjutnya, Anda dapat mengatur printer yang akan digunakan untuk mencetak struk transaksi, struk pesanan, dan struk dapur. Klik tombol +Tambah untuk menambahkan printer yang digunakan cetak struk sesuai kebutuhan Anda.
*Sebagai contoh, Karis akan mengatur printer yang digunakan untuk mencetak struk transaksi.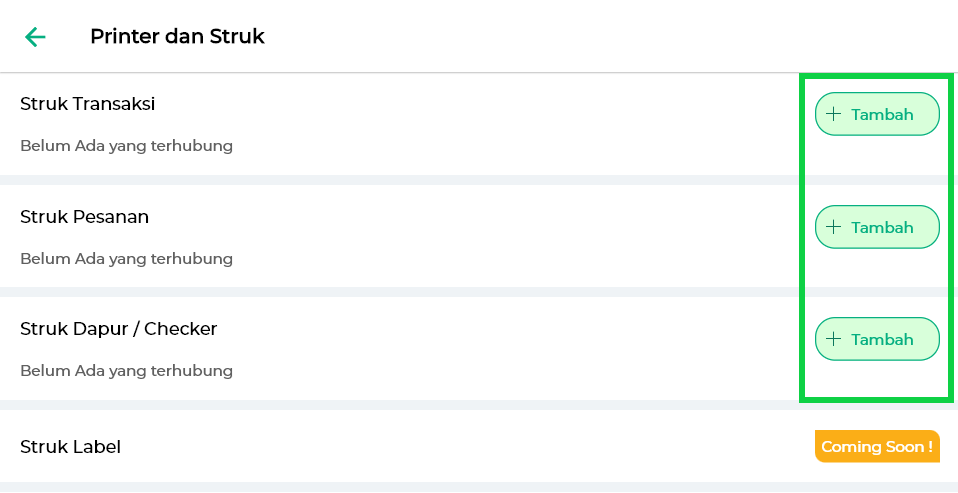
- Pilih printer yang akan Anda gunakan, lalu klik tombol Set Printer.
*Catatan : Tombol “Scan” dapat digunakan untuk memindai printer yang terdeteksi di aplikasi Kasir Pintar POS yang Anda gunakan (Jika diperlukan)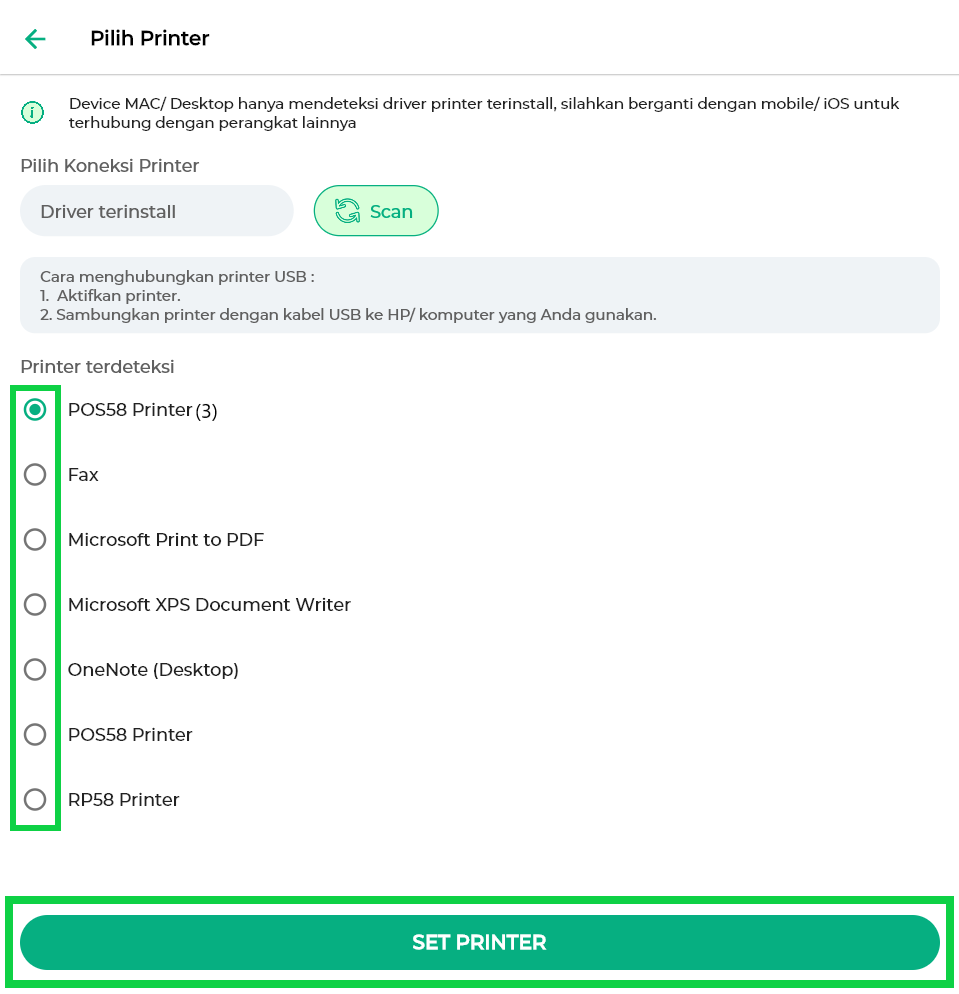
- Lakukan pengaturan struk sesuai kebutuhan Anda :
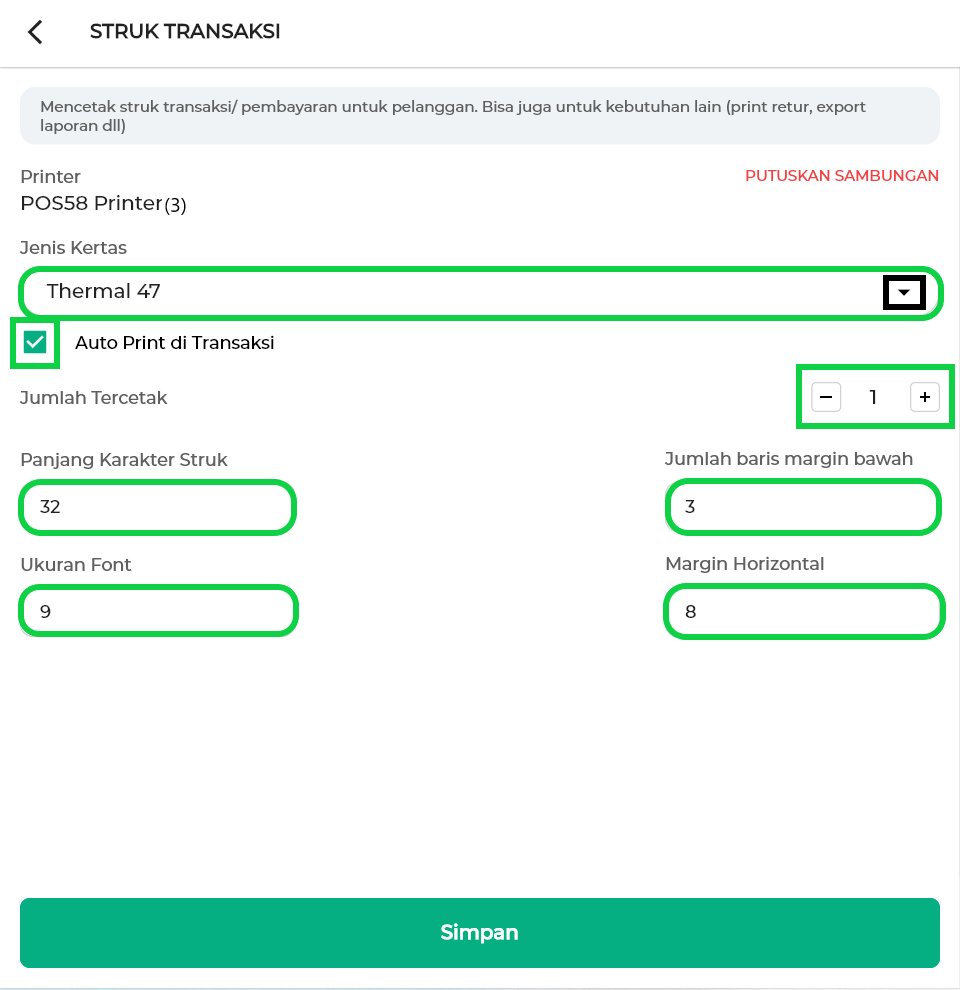
- Jenis Kertas, Anda dapat memilih jenis kertas yang akan digunakan untuk mencetak struk.
- Auto Print di Transaksi, opsi ini berguna jika Anda ingin struk dicetak secara otomatis setiap kali transaksi selesai. Jika Anda membutuhkannya, Anda dapat mencentang pilihan ini.
*Opsi ini hanya tersedia di pengaturan struk transaksi. - Jumlah Tercetak, digunakan untuk mengatur jumlah struk yang akan dicetak.
- Panjang Karakter Struk, digunakan untuk mengatur jumlah karakter yang dapat ditampilkan pada satu baris struk.
- Ukuran Font, digunakan untuk mengatur ukuran huruf pada struk.
- Jumlah Baris Margin Bawah, digunakan untuk mengatur jumlah baris yang akan menjadi batas antara bagian utama struk dengan bagian keterangan footer.
- Margin Horizontal, digunakan untuk mengatur jarak antara teks dan batas sisi horizontal struk.
- Jenis Kertas, Anda dapat memilih jenis kertas yang akan digunakan untuk mencetak struk.
- Klik tombol Simpan untuk menyimpan pengaturan printer dan struk tersebut
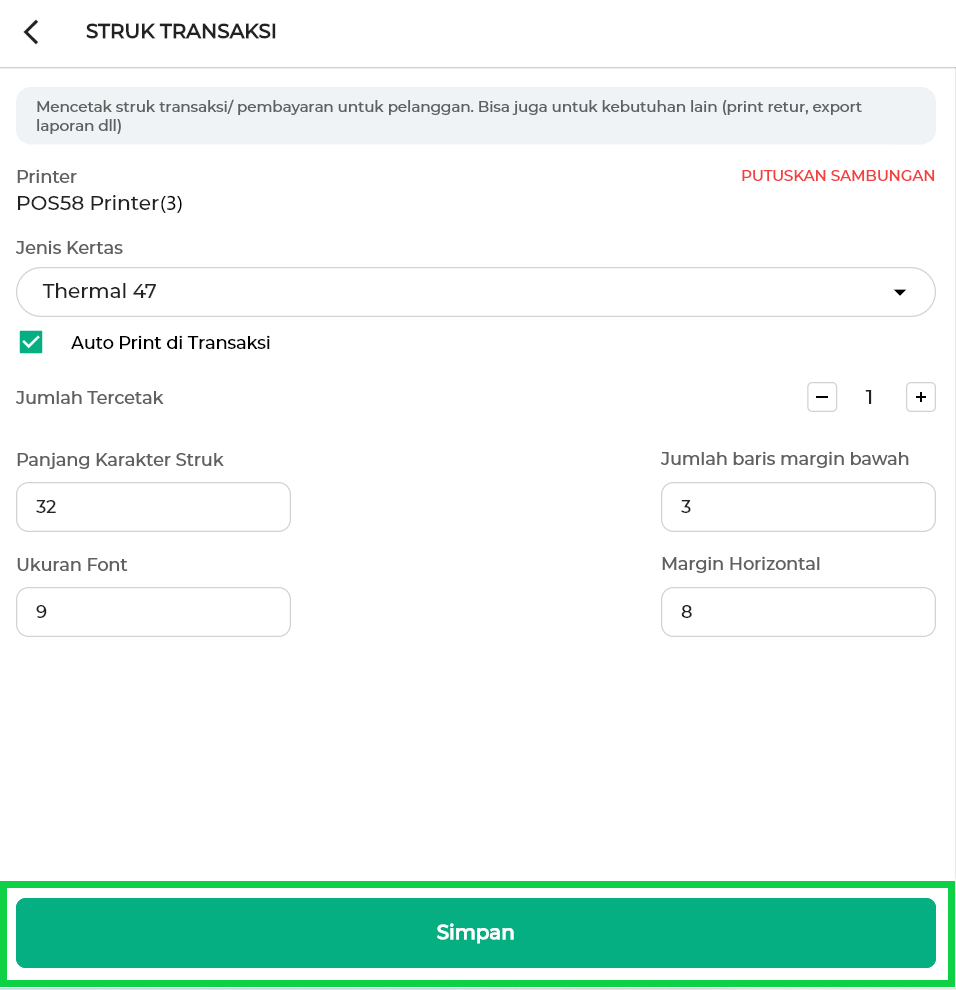
- Printer yang akan digunakan untuk mencetak struk transaksi telah berhasil diatur
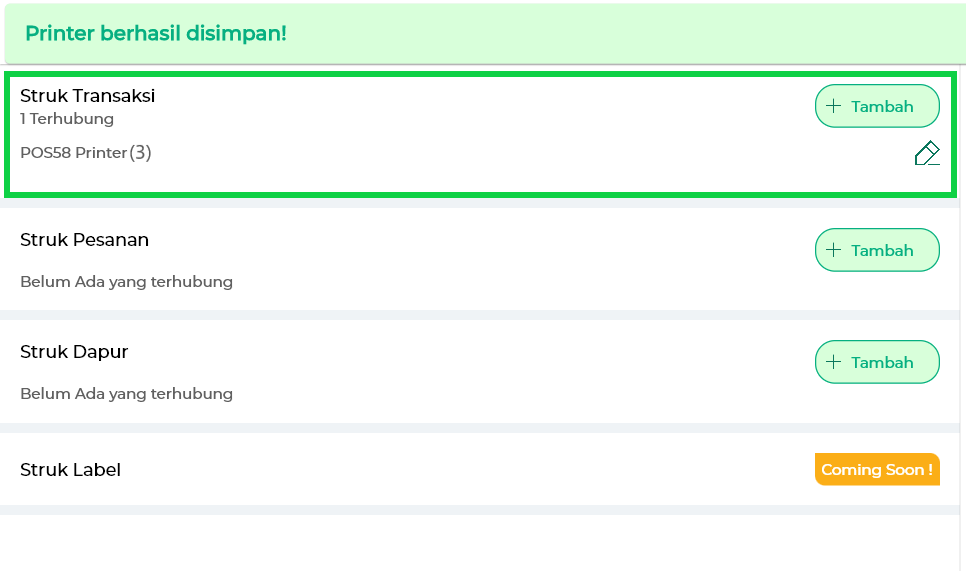
Jika Anda ingin mengatur printer untuk mencetak jenis struk lain, seperti struk pesanan dan struk dapur, silahkan ikuti langkah serupa (langkah ke-5 hingga ke-9). Setelah Anda mengatur printer untuk jenis struk yang dibutuhkan, Anda dapat memulai mencetak struk sesuai dengan pengaturan yang telah Anda tentukan sebelumnya.
Berikut adalah contoh tampilan pengaturan printer sesuai dengan case berikut :
- Satu printer diatur untuk mencetak 1 jenis struk tertentu.
Contoh :
– Printer RPP02N digunakan untuk mencetak struk transaksi
– Printer BTP299 digunakan untuk mencetak struk pesanan
– Printer BTP290 digunakan untuk mencetak struk dapur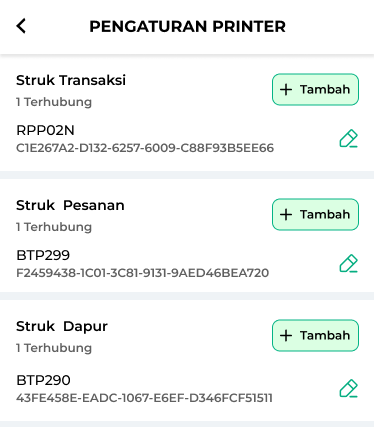
- Satu printer diatur untuk mencetak beberapa jenis struk.
Contoh : Printer RPP02N digunakan untuk mencetak struk transaksi, struk pesanan, dan struk dapur.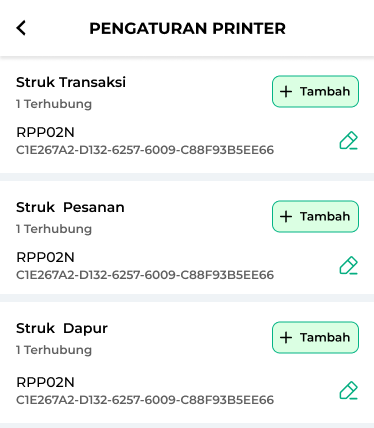
- Beberapa printer diatur untuk mencetak satu jenis struk yang sama.
Contoh : Printer RPP02N dan Printer BTP299 digunakan untuk mencetak struk transaksi.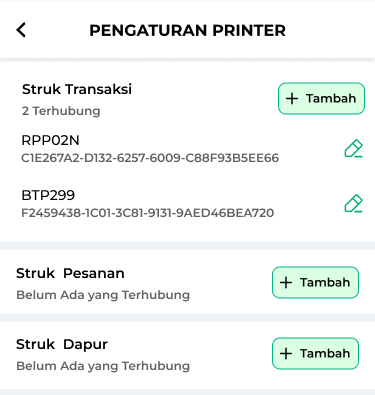
Selamat Mencoba!
Video Tutorial
FAQ
- Bagaimana cara mengubah pengaturan printer yang sebelumnya telah diatur?
- Klik icon pensil di sebelah nama printer terkait
- Lakukan perubahan pada pengaturan printer yang diinginkan
- Klik tombol Simpan

- Bagaimana cara memutuskan sambungan printer?
- Buka menu Pengaturan> Printer dan Struk > Pengaturan Printer
- Pada halaman pengaturan printer, klik icon pensil di sebelah nama printer yang ingin diputuskan sambungannya
- Klik opsi “Putuskan Sambungan”
- Konfirmasi pemutusan sambungan printer dan struk dengan memilih opsi IYA
- Sambungan printer berhasil diputus
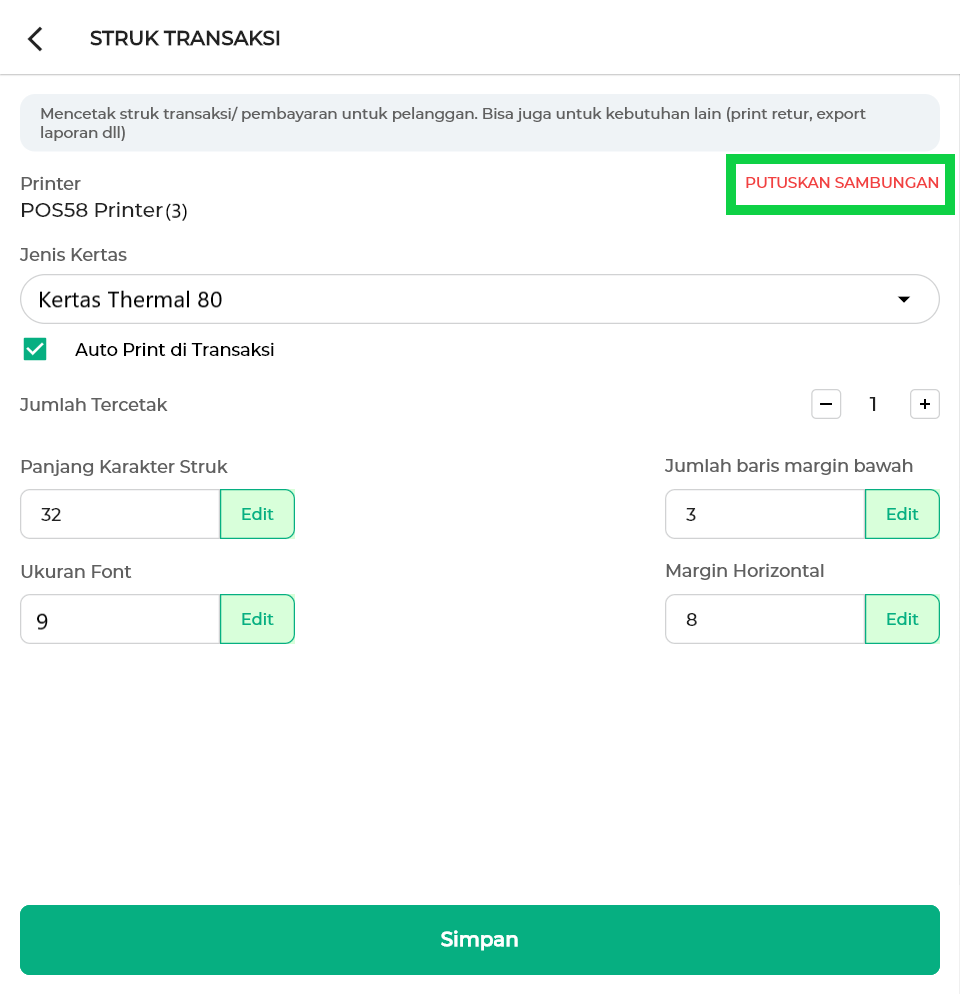
Artikel Terkait
- Bagaimana Cara Menghubungkan Printer Bluetooth ke PC (Windows)?
- Bagaimana Cara Menghubungkan Printer USB ke PC (Windows)?