Cara Menggunakan Fitur QR Order (Untuk Penjual & Pelanggan)
Fitur QR Order merupakan fitur yang dapat membantu pelanggan memesan menu melalui scan QR Code sehingga pesanan pelanggan dapat langsung terhubung di aplikasi Kasir Pintar yang Anda gunakan. Untuk dapat menggunakan fitur QR Order ini, silahkan mengaktifkan trial atau langganan Plugin Food Menu
terlebih dahulu.
Berikut merupakan panduan penggunaan fitur QR Order :
1. Buat QR Code untuk Pelanggan
Ketika pelanggan datang ke restoran Anda, kasir atau pelayan akan membuatkan QR Code agar pelanggan dapat memesan makanan dan minuman di restoran Anda dengan mudah. Berikut merupakah langkah-langkahnya :
- Pilih menu Transaksi Penjualan pada sidebar
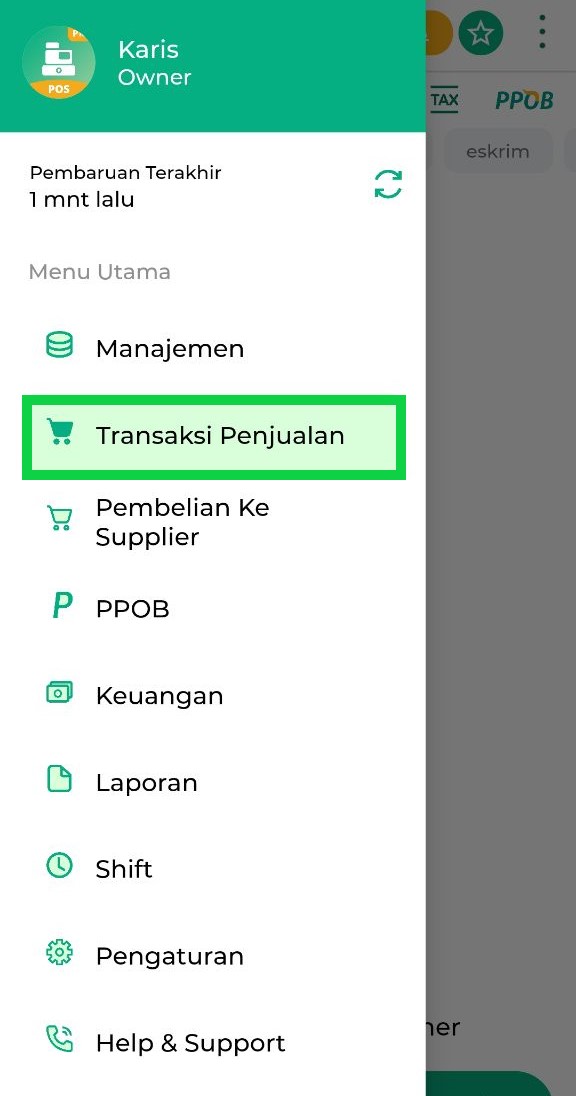
- Klik icon pesanan yang berwarna oranye seperti berikut
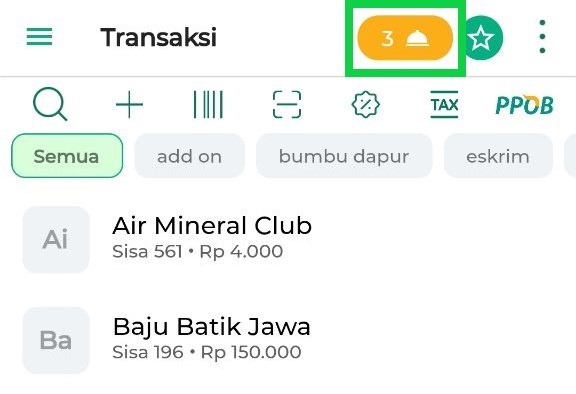
- Pastikan Anda berada di halaman tab Daftar Pesanan, lalu klik tombol QR Code di bagian pojok kanan atas
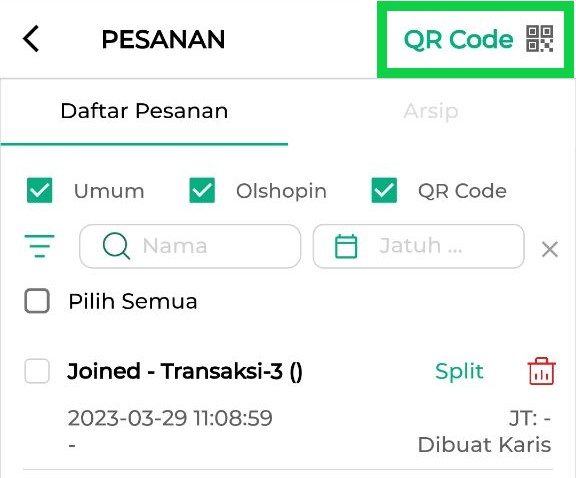
- Pilih opsi “Buat Baru” untuk membuat QR code yang akan diberikan kepada pelanggan Anda
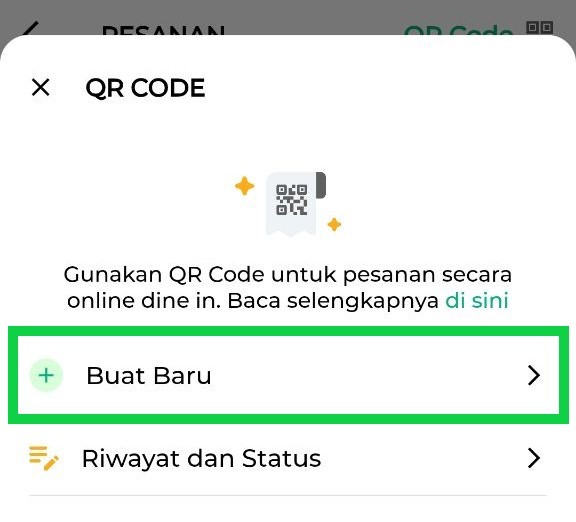
- Masukkan Nama Pelanggan, Nomor Meja, dan Jumlah Orang. Setelah itu, klik tombol Buat QR Code
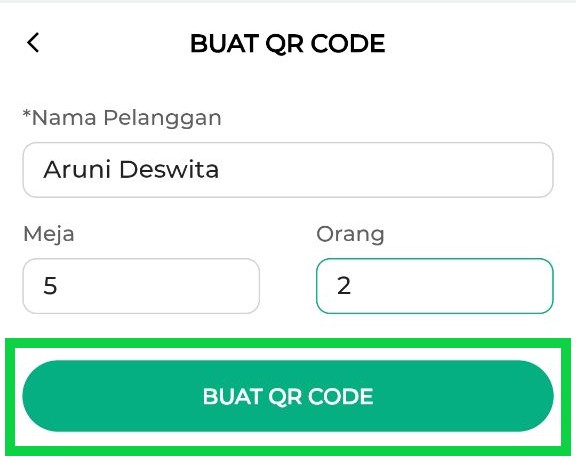
- Pada halaman ini, Anda akan menemukan opsi untuk mencetak atau membagikan QR Code kepada pelanggan agar dapat menggunakan QR Code untuk melakukan pemesanan menu
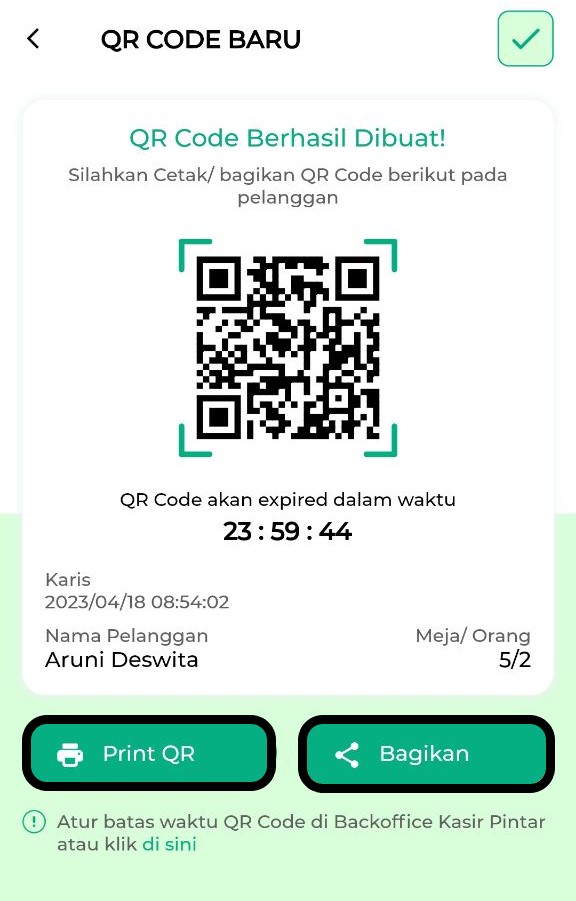
- Klik tombol Print QR untuk mencetak QR code yang akan diberikan langsung kepada pelanggan.
- Klik tombol Bagikan untuk membagikan QR code kepada pelanggan.
Pada halaman Struk QR, terdapat 3 opsi yang dapat Anda pilih, yaitu :- Icon Print, digunakan jika Anda ingin mencetak QR code yang akan diberikan langsung kepada pelanggan.
- Icon Share, digunakan jika Anda ingin membagikan QR code kepada pelanggan.
- Icon titik tiga > Pilih Download, digunakan jika Anda ingin mengunduh & menyimpan QR code di perangkat yang Anda gunakan.
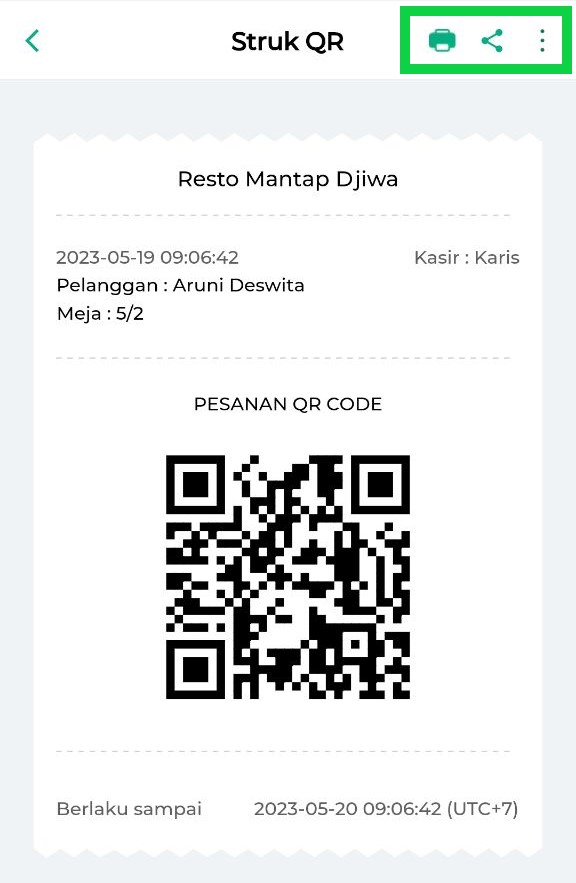
- Berikut adalah tampilan halaman Riwayat QR Code ketika pelanggan belum memilih menu makanan atau minuman di restoran Anda. Pada halaman ini, status yang tercatat adalah “Belum Dipesan”, menunjukkan bahwa pelanggan belum melakukan pemesanan.
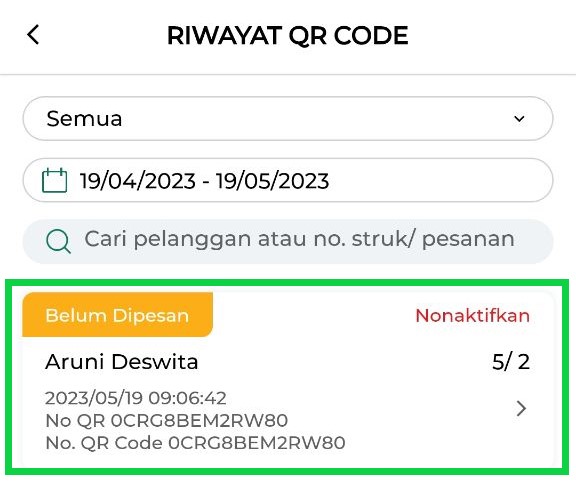
2. Pemesanan Menu
(Dari Sisi Pelanggan)
Setelah menerima QR code dari kasir atau pelayan, pelanggan dapat melakukan pemindaian atau scan QR code tersebut untuk memesan menu dengan cara berikut :
- Pelanggan melakukan scan QR code yang telah diberikan oleh kasir atau pelayan. Setelah melakukan scan, QR code akan menampilkan daftar katalog menu makanan dan minuman yang tersedia di restoran, kedai, atau toko Anda. Pelanggan dapat melihat dan memilih menu yang diinginkan dari daftar tersebut
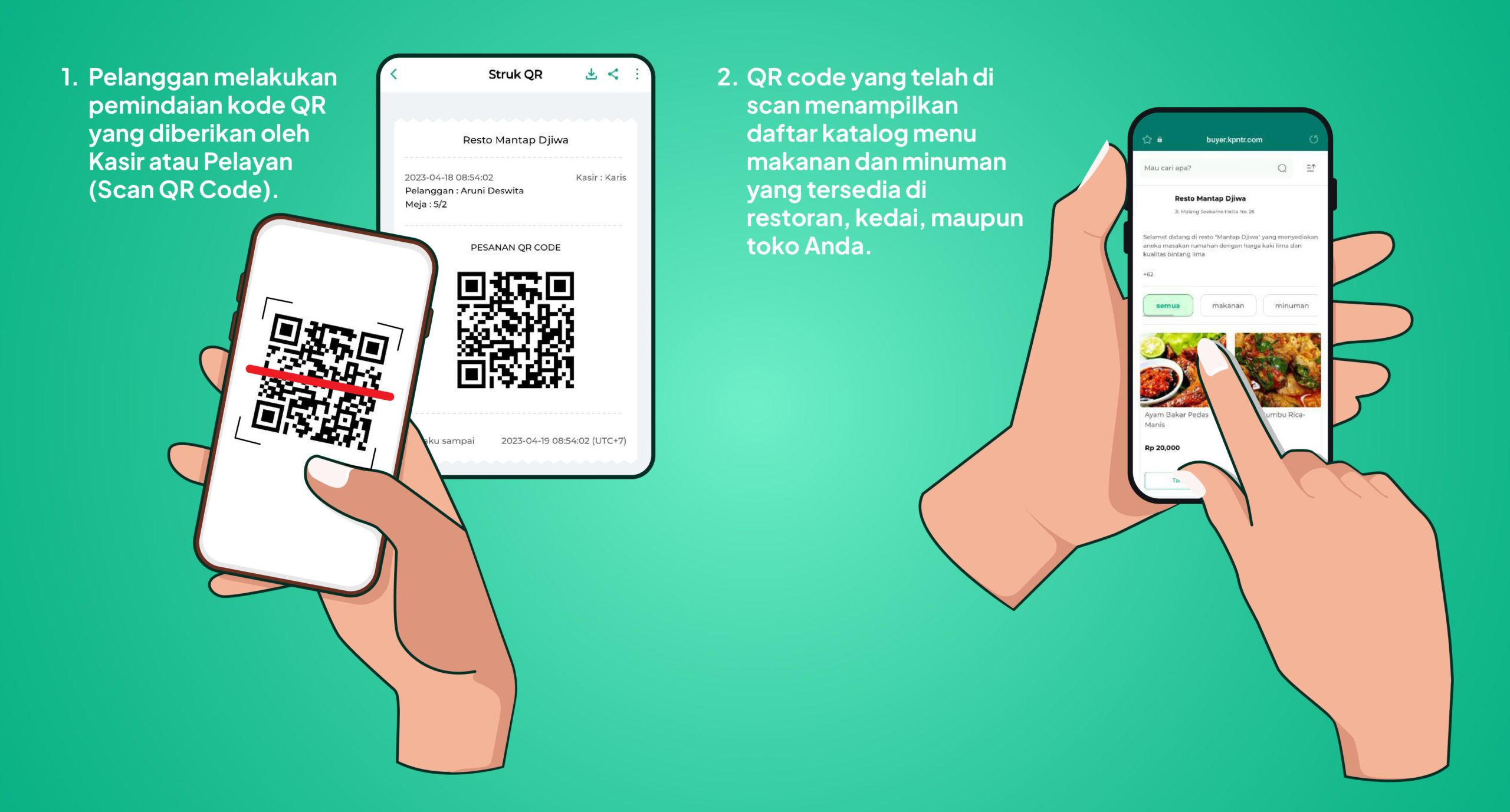
- Setelah melakukan scan QR Code, pelanggan akan diarahkan ke halaman katalog atau daftar menu resto Anda untuk melakukan pemesanan. Pelanggan dapat menggunakan fitur kolom pencarian, sorting, dan filter kategori untuk mempermudah pencarian menu
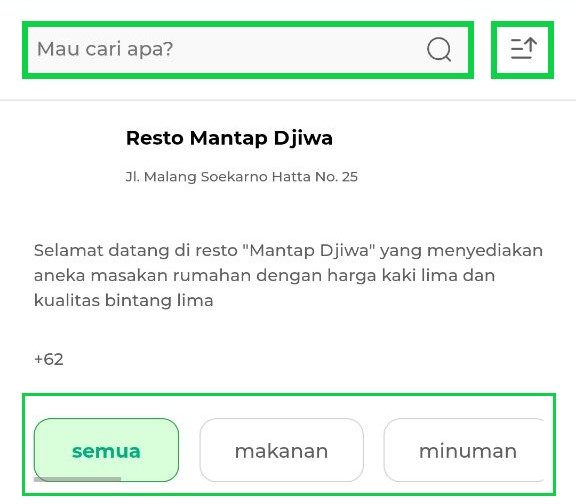
Selanjutnya, pelanggan dapat memilih dan menambahkan menu dengan cara klik tombol “Tambah” yang terdapat pada setiap card menu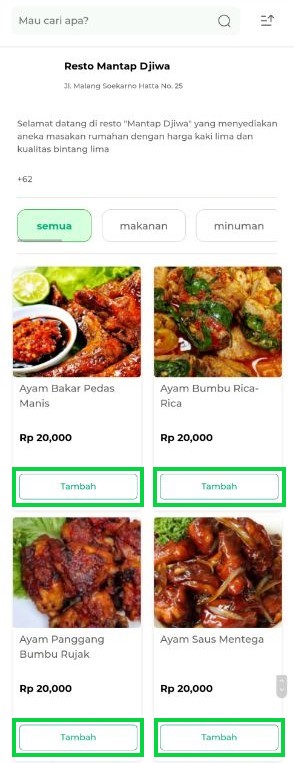
- Pada halaman detail menu, pelanggan memiliki beberapa opsi tindakan yang dapat dilakukan untuk menyesuaikan pesanan dan menambahkan menu-menu yang diinginkan ke dalam keranjang pesanan :
- Catatan: Opsi ini digunakan jika pelanggan ingin menambahkan catatan pada menu yang akan dipesan
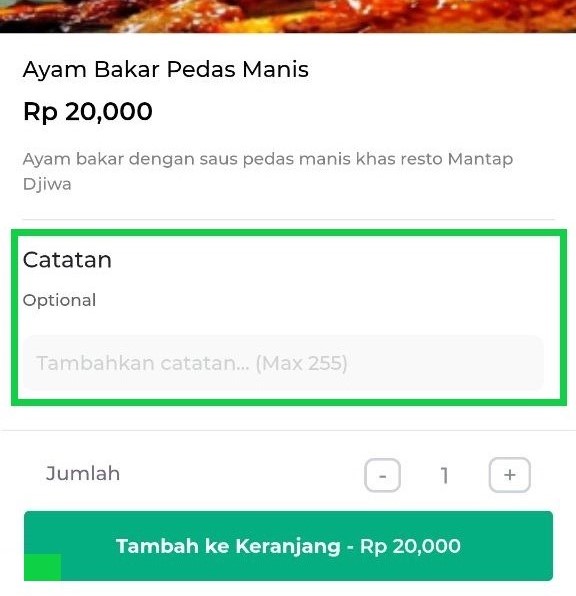
- Atur jumlah barang: Opsi ini digunakan untuk mengatur jumlah barang yang akan dipesan. Pelanggan dapat menambah jumlah barang dengan menekan tombol plus (+) dan mengurangi jumlah barang dengan menekan tombol minus (-)
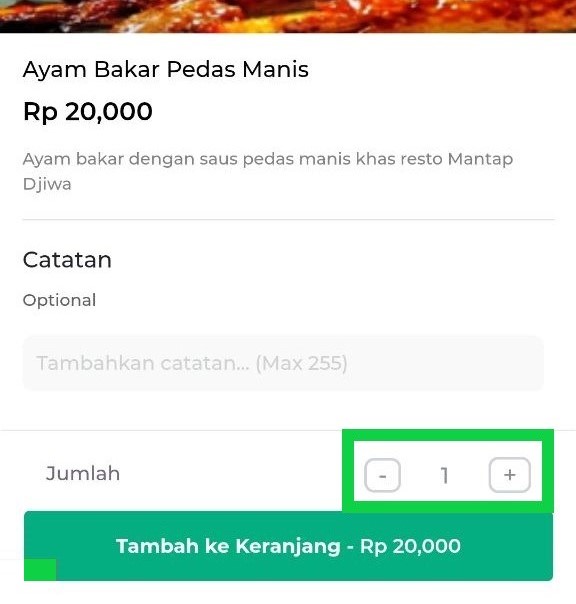
- Catatan: Opsi ini digunakan jika pelanggan ingin menambahkan catatan pada menu yang akan dipesan
- Setelah memilih menu dan melakukan penyesuaian jumlah barang, pelanggan dapat menekan tombol Tambah ke Keranjang untuk memasukkan menu yang dipilih ke dalam keranjang pesanan.
Pelanggan dapat melanjutkan untuk menambahkan menu lain dengan cara yang sama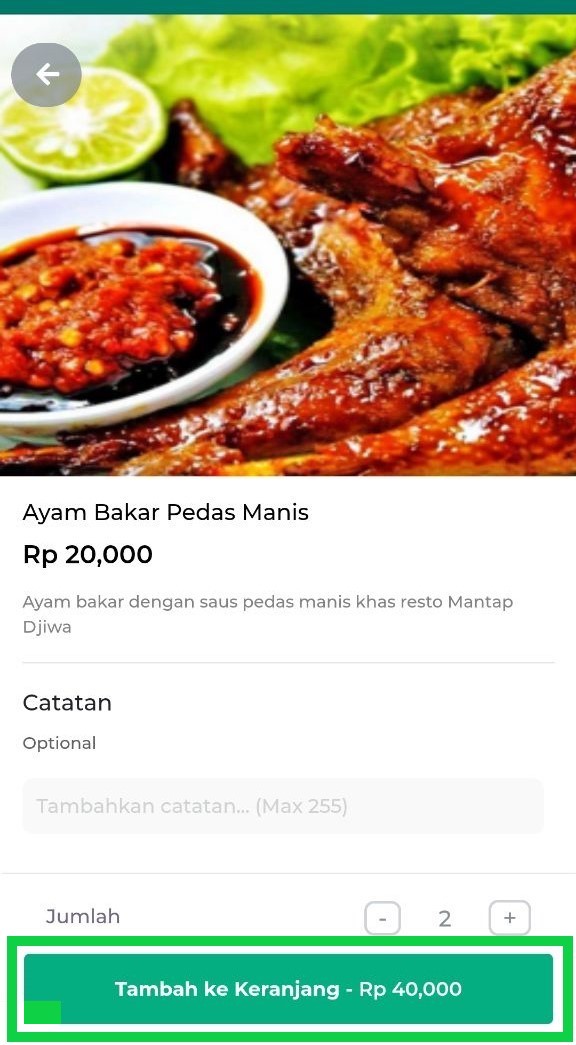
- Setelah memilih semua menu yang ingin dipesan, klik tombol yang menampilkan icon keranjang berikut
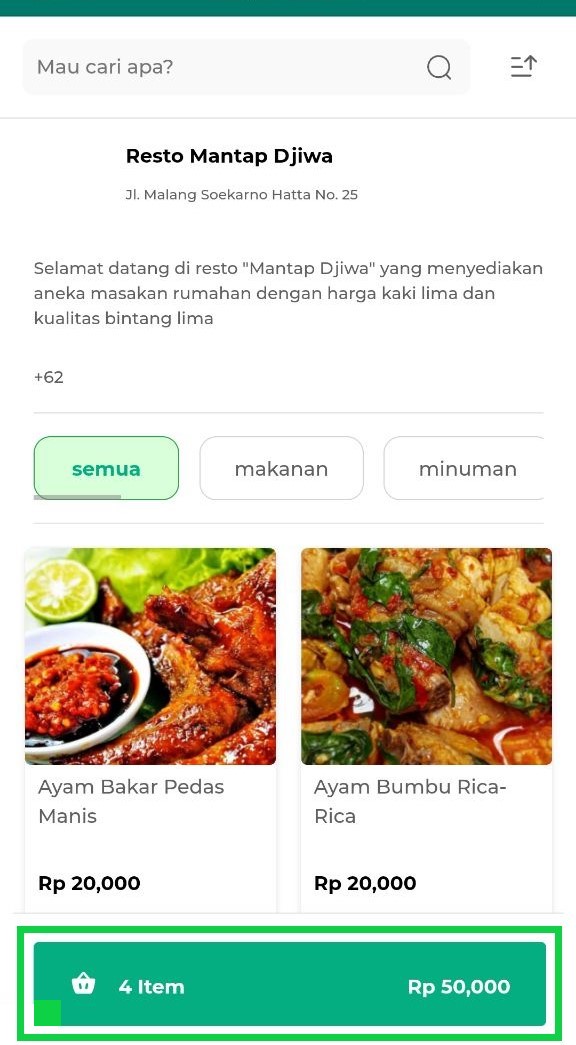
- Pada halaman keranjang, pelanggan dapat mengubah data pesanan sebelum melakukan proses checkout. Jika diperlukan, pelanggan dapat menggunakan tindakan berikut ini :
- Icon tempat sampah
Digunakan jika pelanggan ingin menghapus menu yang telah dipilih. - Tombol atur jumlah menu (+ -)
Digunakan untuk mengatur jumlah menu yang ingin dipesan.
Klik tombol plus (+) untuk menambah jumlah menu, dan klik tombol minus (-) untuk mengurangi jumlah menu. - Opsi “Edit Pesanan”
Digunakan jika ingin mengubah catatan dan qty menu yang dipilih. - Tombol “Tambah”
Digunakan jika ingin menambahkan menu lainnya ke pesanan Anda.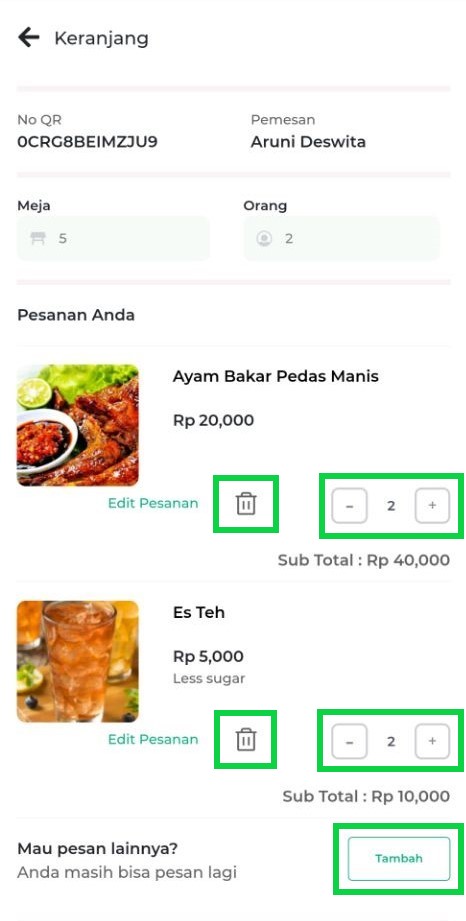
- Icon tempat sampah
- Setelah melakukan penyesuaian di halaman keranjang, klik tombol Pesan agar pesanan pelanggan dapat diproses oleh penjual
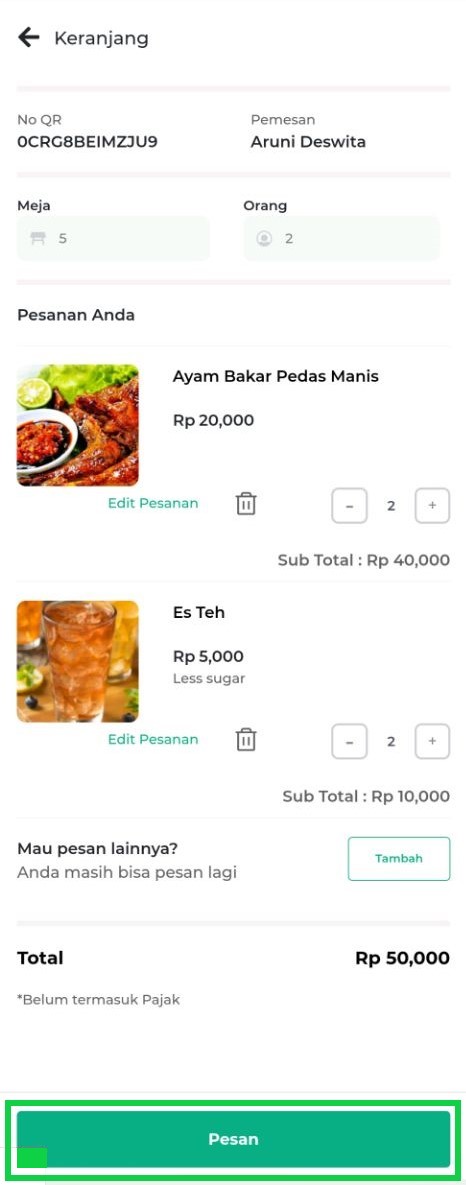
- Sekarang, status pesanan Anda menjadi “Sedang Diperiksa“, yang berarti pesanan Anda sedang menunggu persetujuan dari kasir atau penjual
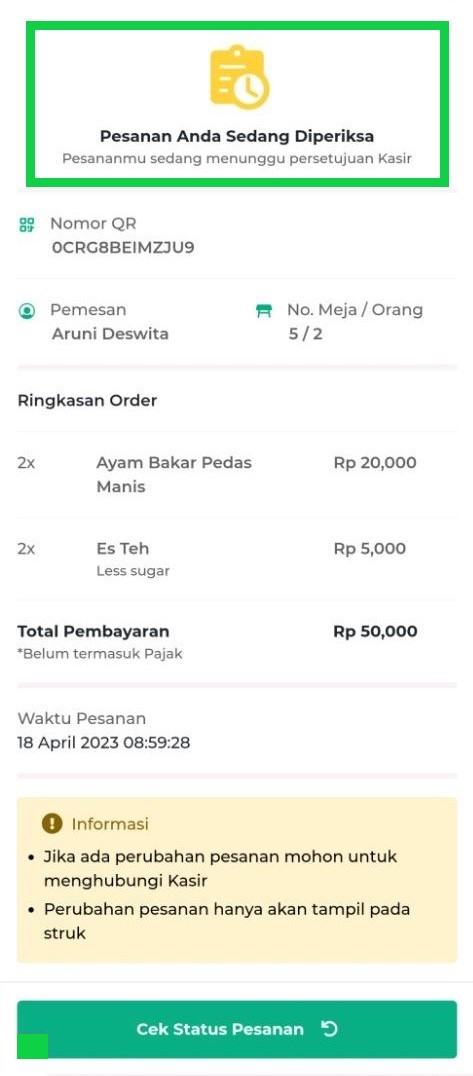
- Jika Anda ingin memeriksa status pesanan setelah dikonfirmasi dan disetujui oleh penjual, klik tombol Cek Status Pesanan
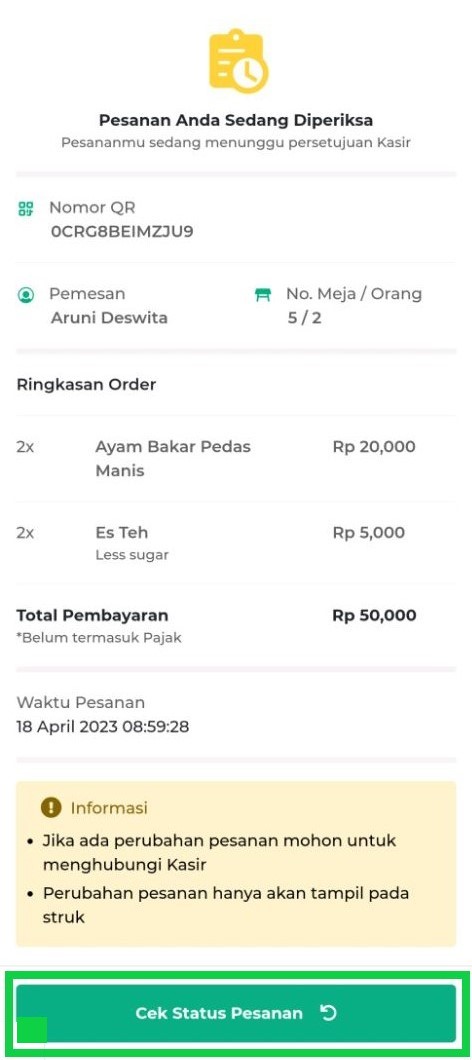
Setelah itu, status pesanan Anda akan berubah menjadi “Pesanan Diterima”, yang menandakan bahwa pesanan Anda sedang diproses atau disiapkan oleh penjual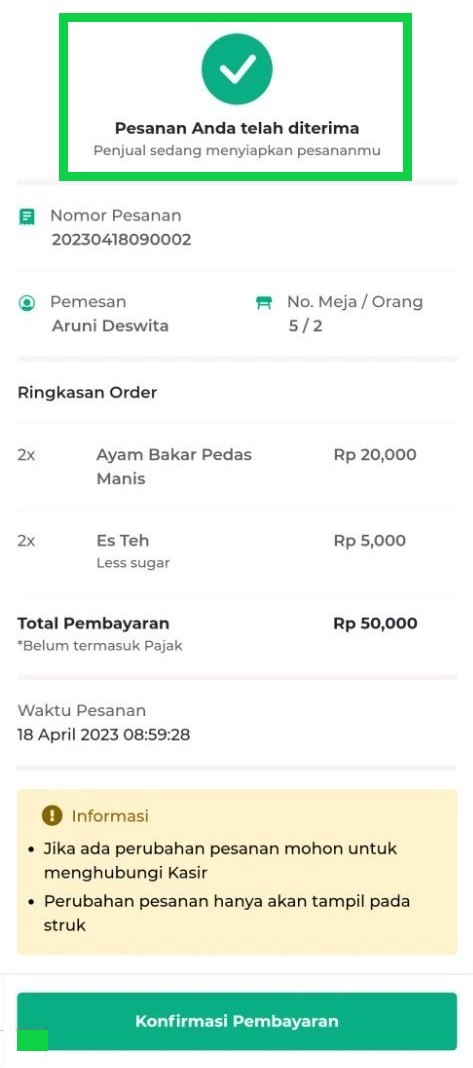
Pada halaman ini, pelanggan dapat memberikan penilaian terkait pengalaman menggunakan fitur QR Order yang telah digunakan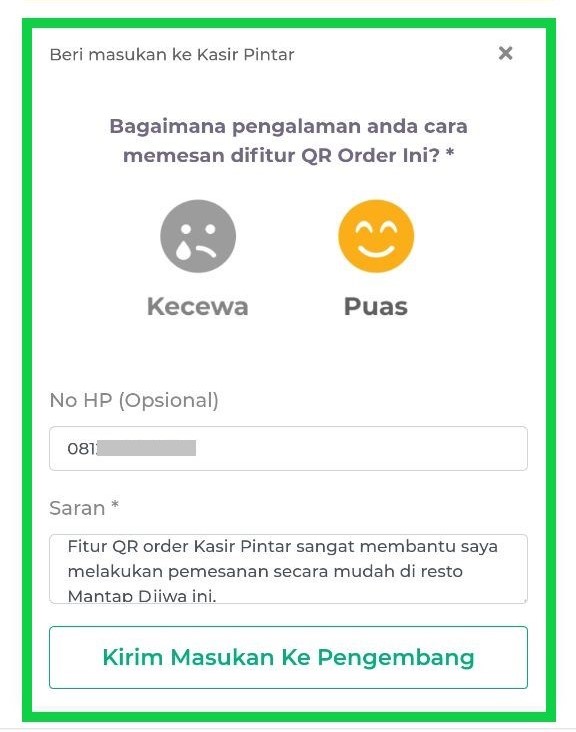
- Setelah status pesanan berubah menjadi “Pesanan Diterima”, klik tombol Konfirmasi Pembayaran untuk melanjutkan proses pembayaran ke kasir
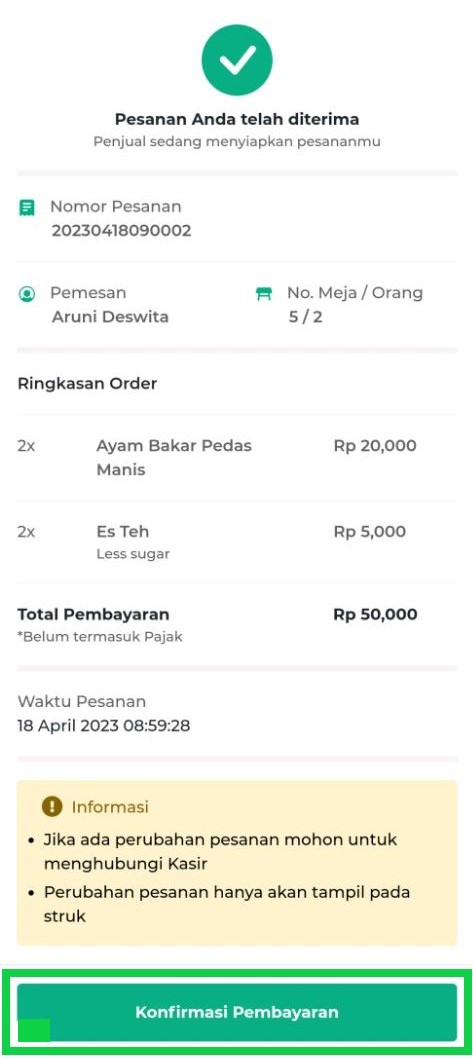
- Jika pembayaran berhasil dilakukan, silahkan refresh halaman dan Anda akan menerima struk online seperti contoh berikut. Di bagian bawah struk online, Anda juga dapat memberikan penilaian dan ulasan untuk restoran yang telah Anda kunjungi. Setelah memberikan penilaian, klik tombol Kirim ulasan untuk mengirimnya kepada penjual
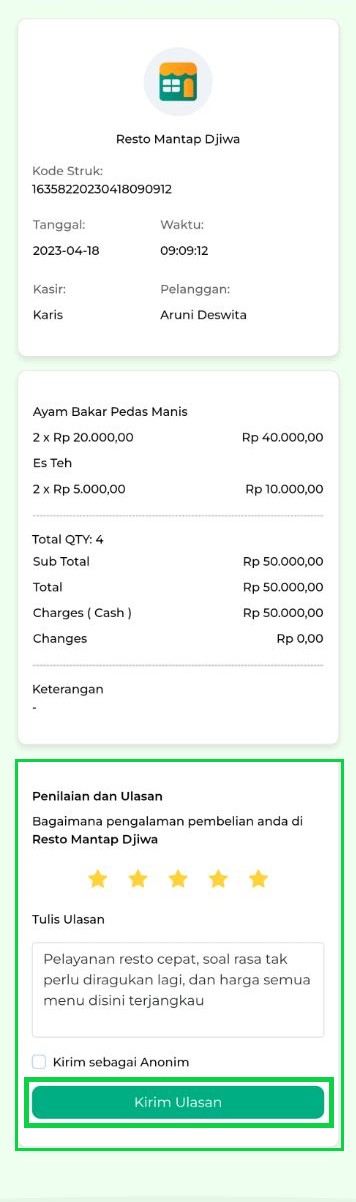
3. Terima Pesanan
(Dari Sisi Penjual)
Setelah pelanggan berhasil melakukan pemesanan melalui katalog menu online, aplikasi Kasir Pintar yang Anda gunakan akan menerima notifikasi mengenai pesanan yang masuk melalui fitur QR order.
Bagaimana cara mengatur akun agar mendapat notifikasi pesanan QR order ?
Pengaturan Fitur QR Order
Silahkan lihat cara selengkapnya pada artikel berikut :
Selanjutnya, penjual dapat mengonfirmasi dan memproses pesanan dari pelanggan, dengan cara berikut :
- Buka notifikasi pesanan QR order yang masuk di aplikasi Kasir Pintar

Alternatif lainnya, buka menu Transaksi Penjualan di aplikasi Kasir Pintar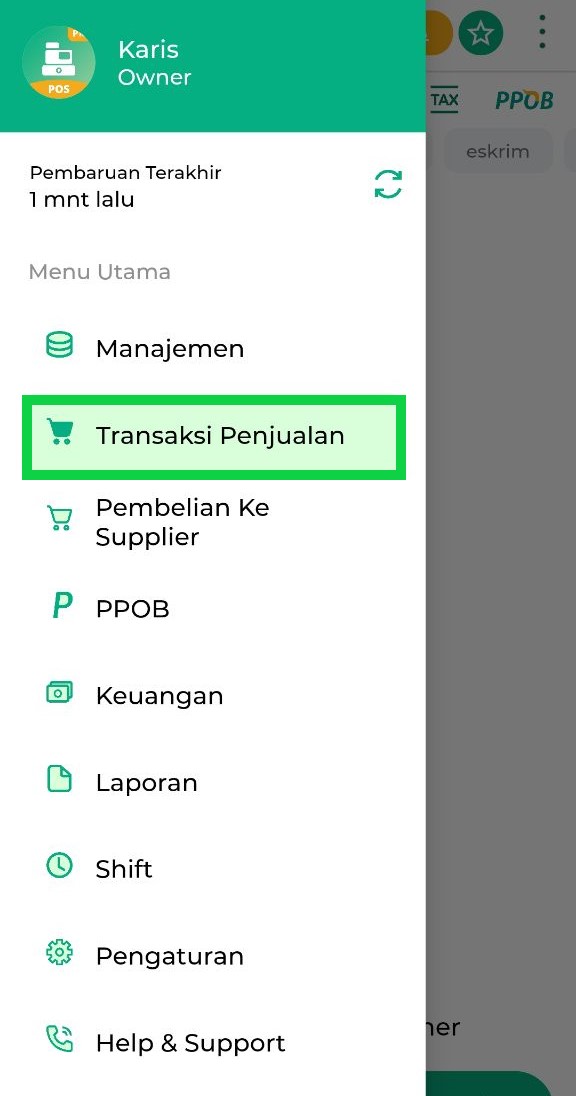
Klik icon pesanan yang berwarna oranye seperti berikut. Jika terdapat pesanan QR Order yang membutuhkan persetujuan, maka akan muncul tanda bulatan merah pada icon pesanan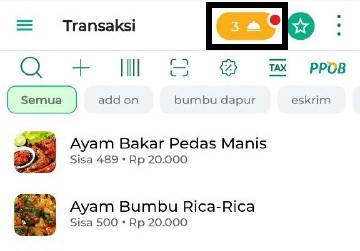
- Di halaman Daftar Pesanan, perhatikan pesanan QR Order yang memiliki status “Butuh Persetujuan”. Klik pesanan tersebut untuk melihat detail pesanan pelanggan
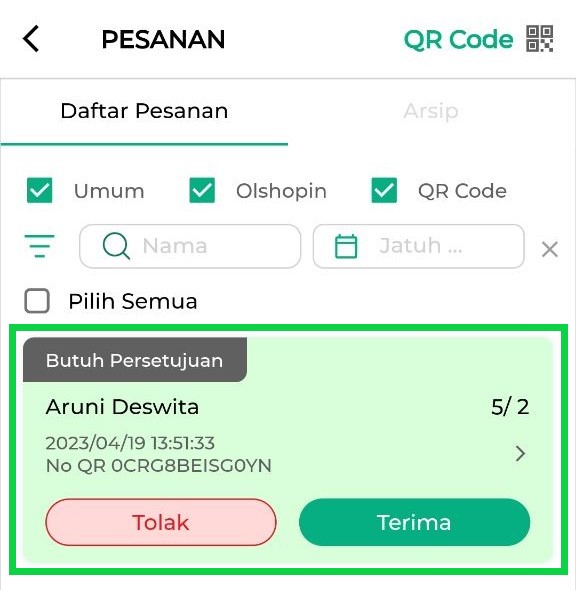
- Pilih tombol Terima untuk menyetujui dan menerima pesanan tersebut. Selanjutnya, siapkan pesanan untuk pelanggan Anda.
*Setelah Anda menyetujui pesanan, status pesanan di ponsel pelanggan akan berubah menjadi “Pesanan telah Diterima”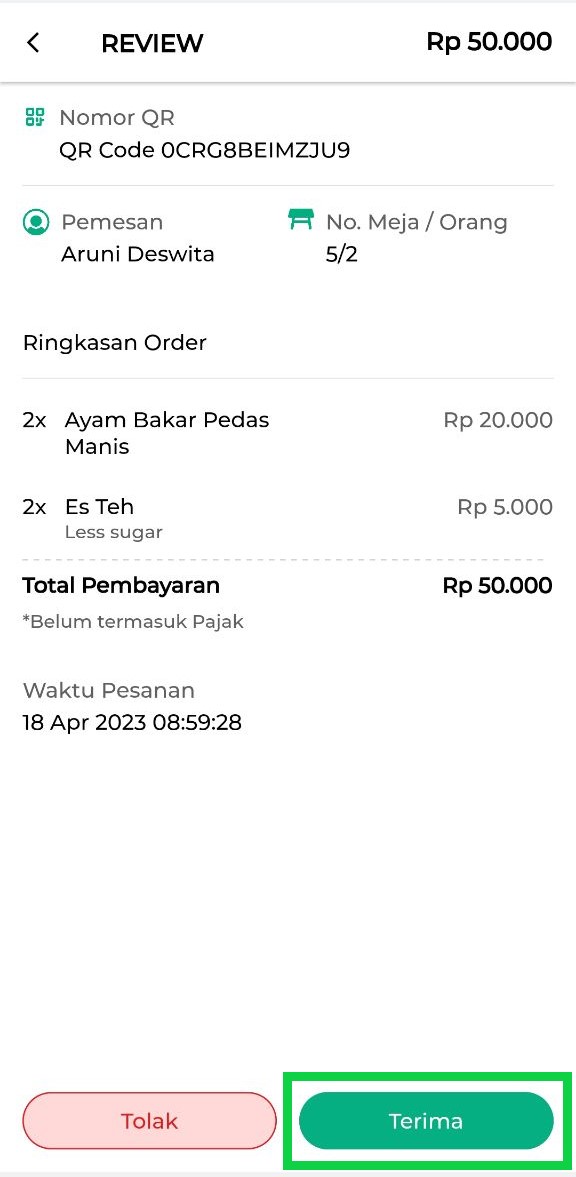
- Jika pesanan telah diproses dan pelanggan ingin melakukan pembayaran, silahkan cari dan klik pesanan tersebut pada halaman Daftar Pesanan
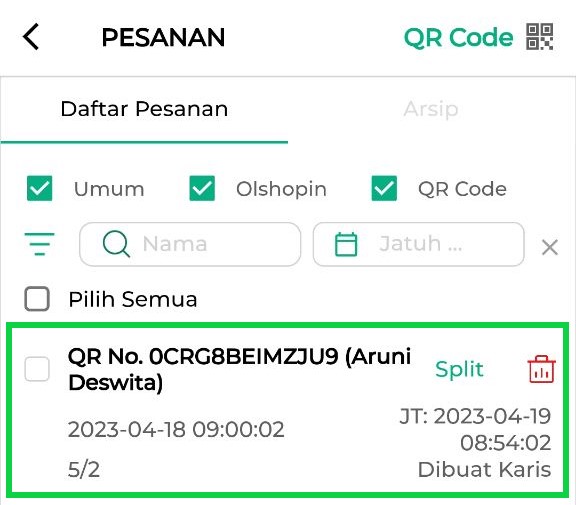
- Klik tombol Checkout untuk melanjutkan ke proses pembayaran
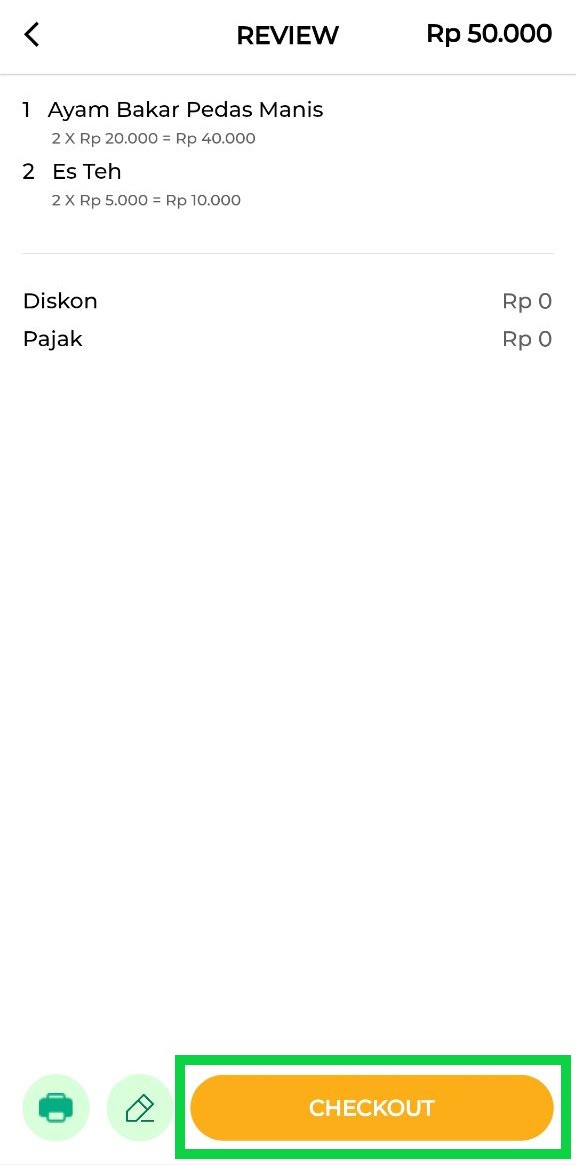
- Masukkan jumlah yang dibayarkan oleh pelanggan dan lengkapi data pembayaran lainnya jika diperlukan. Selanjutnya, klik icon centang di pojok kanan atas untuk menyelesaikan transaksi
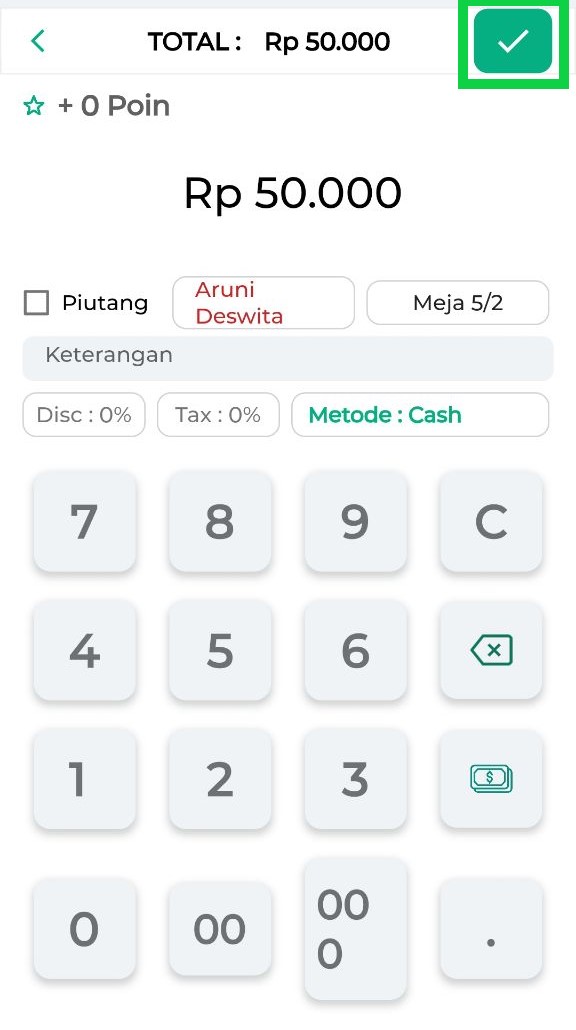
- Transaksi pesanan QR order berhasil dilakukan
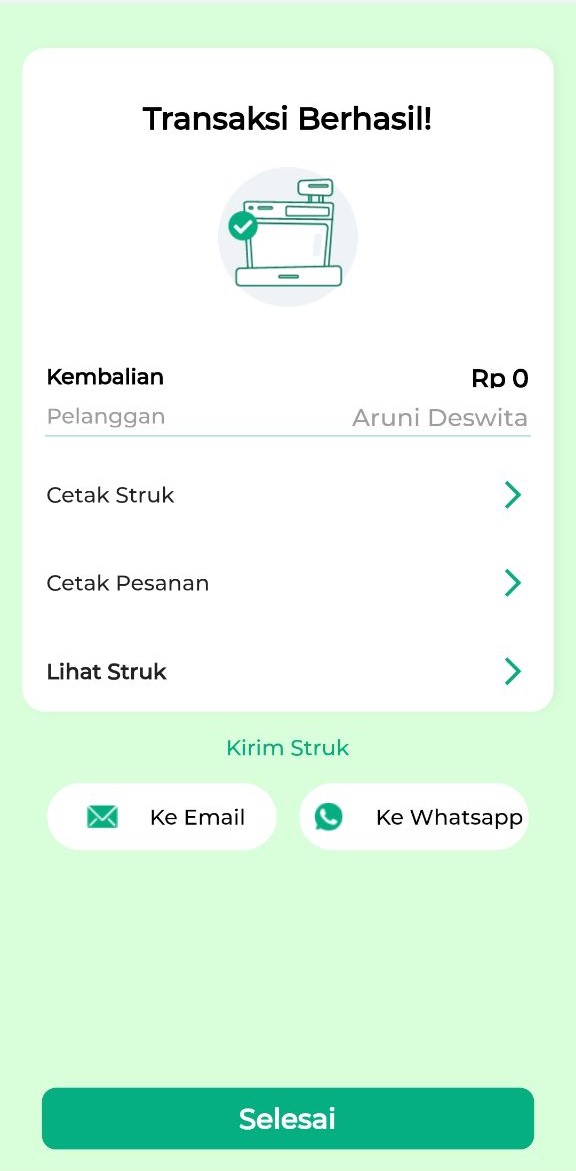
- Berikut merupakan contoh struk transaksi dari fitur QR Order
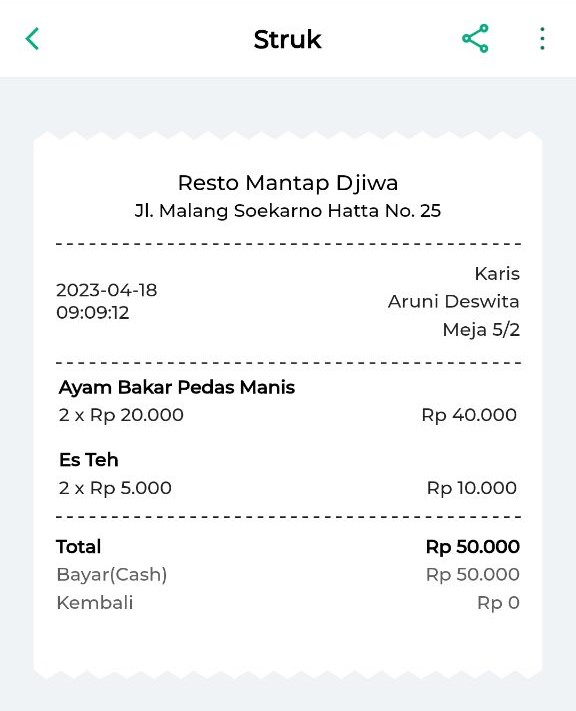
Selamat Mencoba!
FAQ
- Mengapa staff saya tidak bisa melakukan ketiga aksi berikut :
Buat QR code baru, Terima pesanan, dan Tolak pesanan ?- Penyebab staff Anda tidak dapat melakukan ketiga aksi tersebut dikarenakan staff belum memiliki hak akses “Buat Pesanan Baru”.
- Silahkan atur hak akses staff dengan cara berikut :
- Masuk menu Pengaturan > Pilih Manajemen Staff
- Klik tombol Hak Akses di samping nama staff yang ingin diatur hak aksesnya
- Buka hak akses Transaksi
- Centang kotak hak akses “Buat Pesanan Baru” hingga berwarna biru
- Klik tombol Perbarui untuk menyimpan perubahan hak akses
- Mengapa di akun staff saya tidak muncul opsi untuk menonaktifkan QR Code?
- Penyebab tidak munculnya opsi Nonaktifkan QR Code dikarenakan staff tersebut belum memiliki hak akses “Hapus Pesanan”.
- Silahkan atur hak akses staff dengan cara berikut :
- Masuk menu Pengaturan > Pilih Manajemen Staff
- Klik tombol Hak Akses disamping nama staff yang ingin diatur hak aksesnya
- Centang kotak hak akses “Hapus Pesanan Baru” hingga berwarna biru
- Klik tombol Perbarui untuk menyimpan perubahan hak akses
Artikel Terkait
- Fitur QR Order
- Pengaturan Fitur QR Order
- Cara Menggunakan Fitur QR Order (Untuk Penjual & Pembeli)